Home > Products > Helpdesk for Outlook > Download Setups > Personal Edition
Download Setups
Personal Helpdesk for Outlook is available for a free 30-days trial. This initial trial period allows you to evaluate the software. If you then choose to purchase, you can continue using the program without making any changes to your setup or data. The trial downloads are full-featured product versions.
You will need to extract the downloaded ZIP file to a folder. Please do not attempt to install without extracting first. It may not install correctly.
Setup for Per User Install
You will be downloading a single zip file that contains the setup.exe. During the trial period, you can access all the features with no limitation.
- For install on Workstation, PC in personal windows account.
- For both 32-bit and 64-bit Outlook
NOTE: Setup for Per Machine Install on Workstation, Terminal Server, Citrix are available only to Enterprise License holders.
Version: 9.3.529.0
Release Date: 16th April 2022
Listing of all minor/major updates and revisions made on Helpdesk System. Click the link of the particular revision to see detail notes.
- Version: 9.2 | Release Date: 16th July 2017 (release note)
- Version: 9.1 | Release Date: 21st March 2017 (release note)
- Version: 9.0 | Release Date: 4th Oct 2016 (release note)
- Version: 8.5 | Released: 4th May 2016 (release note)
- Version: 8.4 | Released: 25th March 2015 (release note)
- Version: 8.3 | Released: 16th April 2014 (release note)
- Version: 8.2 | Released: 10th March 2014 (release note)
- Version 8.1 | Released: 8th January 2014 (release note)
- Version: 8.0 | Released: 20th August 2012 (release note)
- Version: 7.2/7.3 | Release Date: 27th November 2012 (release note)
last updated (10th January 2013) - Version: 7.1 | Released: 22nd October 2012 (release note)
- Version: 7.0 | Released: 16th May 2012 (release note)
- Version: 6.6 | Released: 22nd October 2011 (release note)
- Version: 6.5 | Released: 15th September 2011 (release note)
- Version: 6.4 | Released: 18th June 2011 (release note)
- Version: 6.3 | Released: 29th April 2011 (release note)
- Version: 6.2 | Released: 7th April 2011 (release note)
- Version: 6.1 | Released: 15th March 2011 (release note)
- Version: 6.0 | Released: 22nd February 2011 (release note)
- Version: 5.0 | Released – 2nd February 2011 (release notes)
- Version: 4.3 | Released – 3rd September 2010 (release notes)
- Version: 4.0 | Released – 3rd August 2010 (release notes)
- Version: 3.6 | Released – 20th May 2010 (release notes)
- Version: 3.5 | Released – 24th March 2010 (release notes)
- Version: 3.4 | Released – 17th February 2010 (release notes)
- Version: 3.3 | Released – 3rd October 2009 (release notes)
- Version: 3.1 | Released – 3rd August 2009 (release notes)
- Version: 3.0 | Released – 30th June 2009 (release notes)
- Version: 2.6 | Released – 4th May 2009 (release notes)
- Version: 2.5 | Released – 5th April 2009 (release notes)
- First commercial release 2.4 | Released: 15th Feb 2009
- Beta release 2.3 | Released: 5th Jan 2009
- Beta release 2.2 | Released: N/A
- Beta release 2.0 | Released: N/A
Detail information on upgrading your old installation of Personal Helpdesk system with new version and update.
Upgrade Steps to Personal Helpdesk Version 9.X (from version 8.X, 7.X)
Download the latest setup from above to your system.
Extract the contents of the zip file to a file folder in your system. The downloaded zip file (PersonalHelpdeskSetup_xXX.zip) contains the setup.exe file.
Shutdown Outlook.
Run ‘PersonalHelpdeskSetup_xXX.exe’ to upgrade the Personal Helpdesk addin.
The last step is to upgrade the existing cases and KB items in Personal Helpdesk folders. Navigate to the Ongoing Cases or Resolved Cases folder. And press ‘Upgrade Cases‘ button. A wizard pops up that will guide you to upgrade the existing cases and KB articles to make them compatible with the new version 9.
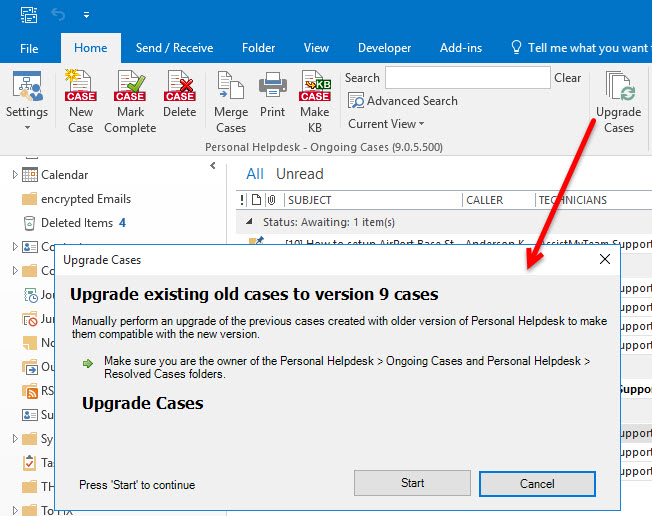
Depending on how much existing cases and KB articles you might have, the upgrade process may take few seconds to few minutes. Once upgrade of the existing cases/KB articles are successful, when you open any existing case or KB article item, the case form or the KB form would be visible.
Upgrade Steps to Personal Helpdesk Version 9 (from version 4.X, 5.X, 6.X)
Step 1 – Uninstall previous Personal Helpdesk tool from your system
Step 2 – Install Personal Helpdesk setup on pilot/admin system
Step 3 – Upgrade the Case form for Ongoing Cases, Resolved Cases and KB folders
Step 4 – Upgrade the Customer Web Service (CWS)
READ THIS BEFORE PROCEEDING: During the upgrade process, the new version will prompt you to enter your existing license for validating your support and maintenance subscription. Upgrade to the new version is free only if your existing support and maintenance contract is valid. If it is expired, your license key will not work on the new version. You will need to renew the support subscription starting from the expired date to current date. This will elevate your license to work on the new version. If you are unsure if your support subscription is valid, please contact us along with your registered email and license key before deciding to upgrade. Click here to renew support subscription.
STEP 1: Uninstall previous Personal Helpdesk tool from your system
- This is very important step and must be done before proceeding any further. Because the latest Personal Helpdesk version is developed using .NET framework, the old version files are no longer compatible to the new lots.
- To uninstall previous version, first shutdown Outlook. And go to Control Panel > Programs and Features ( for Windows Vista, Windows 7, 8 or 10), or Control Panel >Add/Remove Programs (for Windows XP) and uninstall ‘Personal Helpdesk for Outlook’.
STEP 2: Install new Personal Helpdesk setup on your system
Download the latest setup from above to your system. There are two different setups for 32-bit Outlook and 64-bit Outlook
PersonalHelpdeskSetup_x86.exe (for 32-bit Outlook 2007, 2010, 2013, 2016, 2019)
PersonalHelpdeskSetup_x64.exe (for 64-bit Outlook 2010, 2013, 2016, 2019)Make sure each system has .NET framework 4.5 or above installed.
You should download the correct setup type according to your Outlook bit-ness. And then extract the contents of the zip file to a file folder in your system. The downloaded zip file contains the setup.exe for Personal Helpdesk addin.
Shutdown Outlook.
Run ‘PersonalHelpdeskSetup_xXX.exe’ (where ‘xxx’ can be either x86 or x64) to install the new Personal Helpdesk on your system.
STEP 3: Upgrade the Case form for Ongoing Cases, Resolved Cases and KB folders
(NOTE: This step upgrades the forms of the earlier versions to dummy ones because newest version of Personal Helpdesk cannot make use of the old cases ‘as it is’. So the trick is to force Outlook to update the forms so that previous form layouts and controls are removed with the used of a simple dummy forms of the same message class.)
The dummy forms (with the extension .FDM) are located under Personal Helpdesk Resources folder.
| On Vista and Windows 7, 8, 10 C:\Users\USERNAME\AppData\Roaming\AssistMyTeam\Personal Helpdesk Resources |
To upgrade to the newest version of dummy forms, make sure you are the owner of the Ongoing Cases folder and follow these steps below:
1. If you are using Outlook 2007, right-click Ongoing Cases folder > Properties > Forms tab > Manage. And in the Forms Manager dialog, click ‘Install...’ button and browse to the ‘Personal Helpdesk Resources’ folder
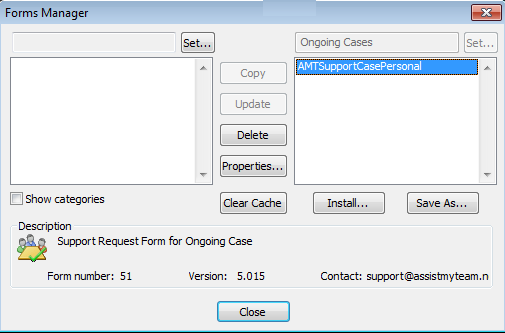
Else if you are using Outlook 2010, 2013 or 2016, then go to Backstage view > Options > Advanced > Custom Forms… button
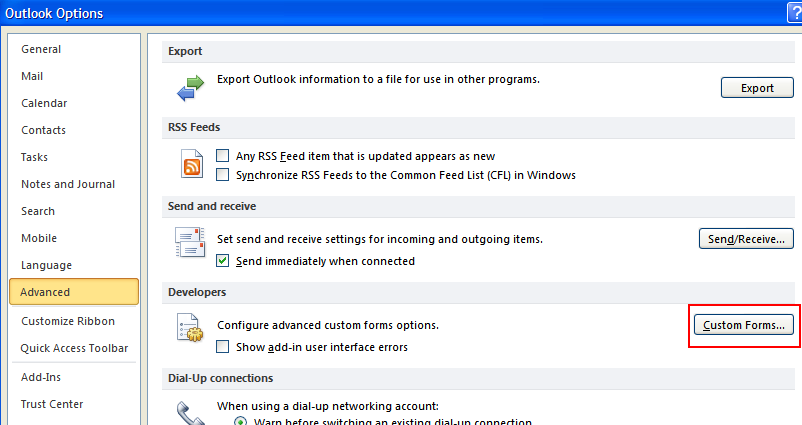
In the Custom Forms options, Click ‘Manage Forms…’ button
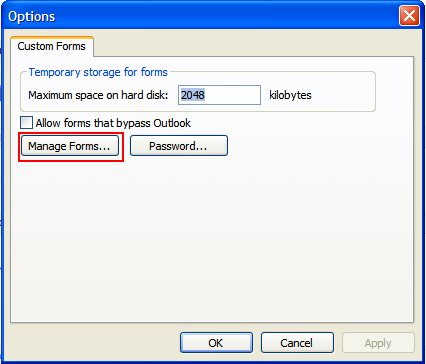
In the Forms Manager, Click ‘Set…’ button on the extreme right
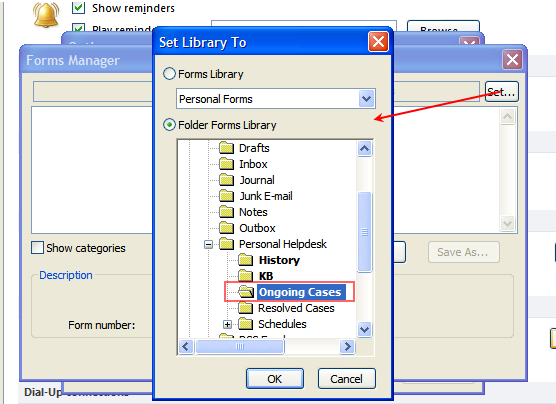
In the Set Library To dialog, choose ‘Folder Forms Library’ option, and navigate through the folders and specify the ‘Ongoing Cases’ sub-folder. And Click OK.
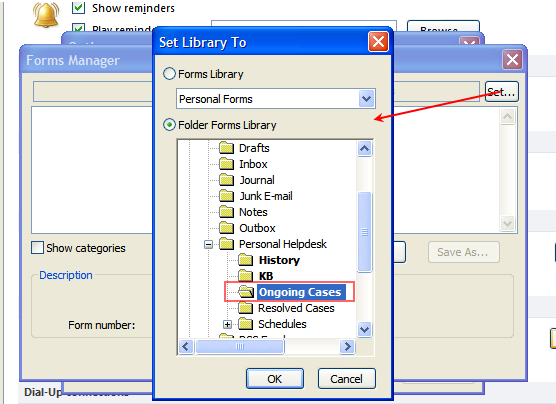
In the Forms Manager dialog, now you will see the ‘AMTSupportCasePersonal‘ (in case of Ongoing Cases subfolder) or ‘AMTSupportCasePersonal.Closed‘ (in the case of Resolved Cases subfolder) in the box. Now click ‘Install…‘ button
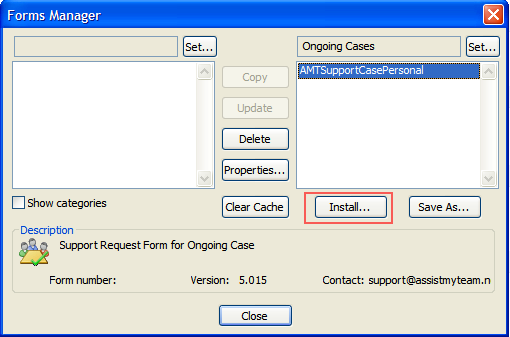
2. Browse to the Personal Helpdesk Resources folder (eg. under C:\Users\USERNAME\AppData\Roaming\AssistMyTeam\Personal Helpdesk Resources in Windows 7, 8, 10) and Select FDM type from the drop down ‘Filter of Type’, to see all the .fdm files in that folder.
Select ‘AMTSupportCasePersonal.fdm‘ in case you are updating the Ongoing Cases subfolder, or ‘AMTSupportCasePersonal.Closed.fdm‘, if you are updating the resolved cases subfolder. Similarly, for updating the form in KB folder, select ‘AMTKnowledgeBasePersonal‘. And Click ‘Open’ button to continue.
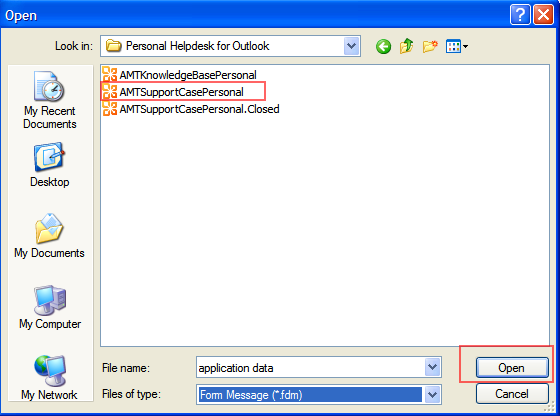
3. Click OK to the confirmation message.
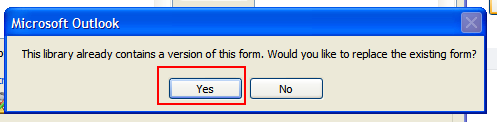
4. Click OK to the ‘Form Properties’ dialog.
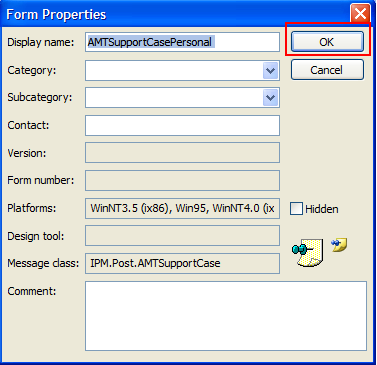
5. Click ‘Close’ to the ‘Form Manager’ dialog to finish the update. Now, goto Ongoing Cases subfolder in Outlook, and try opening a case item. It should not have the new form. If you still see the old form, restart Outlook.
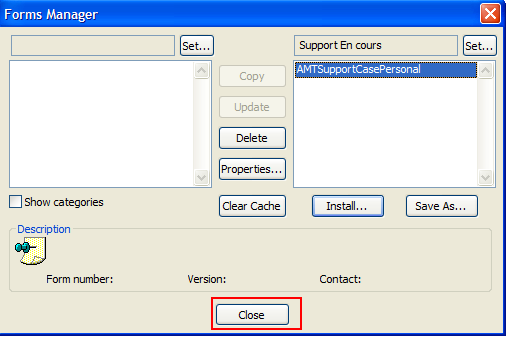
Repeat the same steps above for re-installing or updating the form in the ‘Resolved Cases‘ (using AMTSupportCasePersonal.Closed.fdm‘) and ‘KB‘ folder (using AMTKnowledgeBasePersonal.fdm).
6. Restart Outlook. Congratulations! Now, you can start using the latest version of Personal Helpdesk in your Outlook.
STEP 5: Upgrade the Customer Web Service (CWS) site
The CWS.zip files is stored on the system (with Personal Helpdesk) under the following folder (Personal Helpdesk Resources):
| On Vista and Windows 7, 8, 10 C:\Users\USERNAME\AppData\Roaming\AssistMyTeam\PersonalHelpdesk Resources |
Upgrading the Customer Web Service website:
Extract the contents of CWS.zip to a temporary folder in your desktop and delete the empty ‘Temp’ folder (as your existing ‘Temp’ folder under the Customer Web Service network folder on your server would have been already configured for ASP.NET account access). Copy and overwrite all the contents from the temporary folder to your Customer Web Service shared folder (on the server).
