Save Email to PDF - How It Works
Learn the many ways of converting emails to PDF in Outlook
Home > Outlook Add-ins > Email to PDF for Outlook > How It Works
AssistMyTeam Email to PDF Converter is installed on individual computer as an add-in extension to Microsoft Outlook. It can also be installed on terminal and citrix server once and usable by all users.
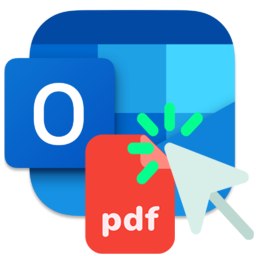
How to save email as PDF file from Outlook
Save email as PDF from Outlook in just a click!
The easiest way to save email as PDF from Outlook is from the Explorer view. Just select that particular email and click ‘Save As PDF‘ button from the ‘AssistMyTeam Email to PDF’ ribbon located in the Outlook Explorer window.
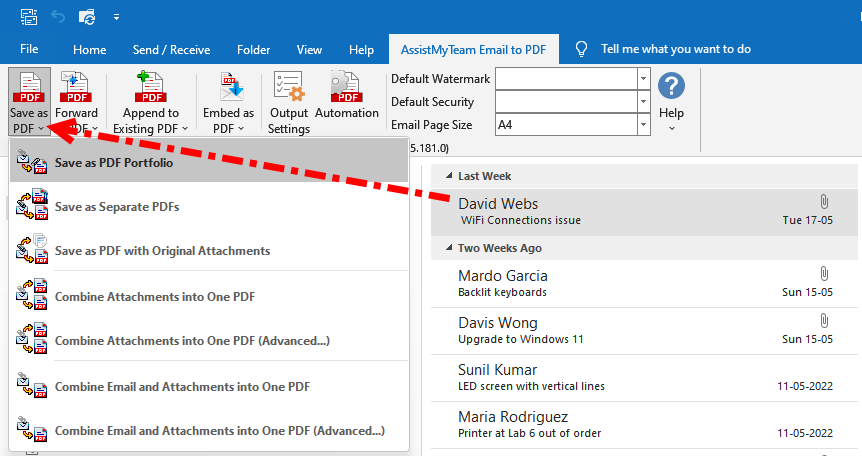
Click the drop-down menu under ‘Save As PDF’ button to show further PDF export options. Choose to save email and attachments as PDF from Outlook individually or combine with attachments as one PDF file.
Likewise, you can also find these options under the context menu (i.e., popup menu you get when you right-click the email item.)
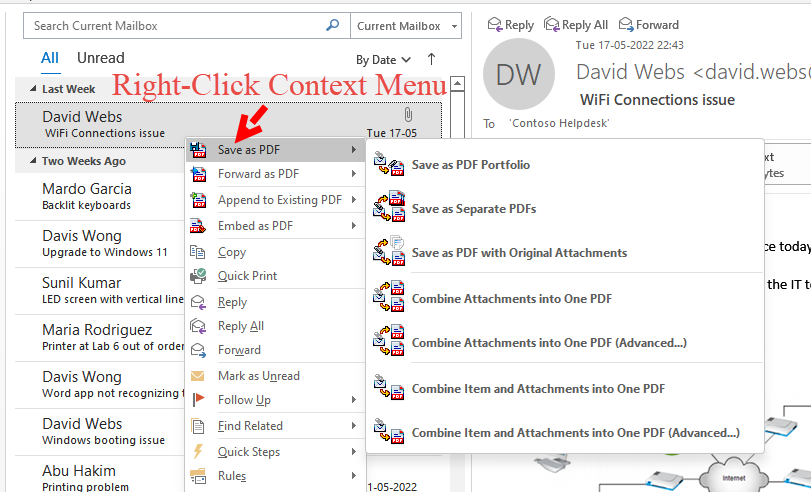
When you save email as PDF from Outlook, a ‘Save As’ dialog box appears. Notice the file name of the PDF to be generated is already pre-filled with metadata information of the selected email item. Therefore, you don’t even need to input and key in the name of the document.
For example, below in the screenshot, the file name is in the format Subject + Underscore (_) + Received Time + Underscore (_) + Sender Name.
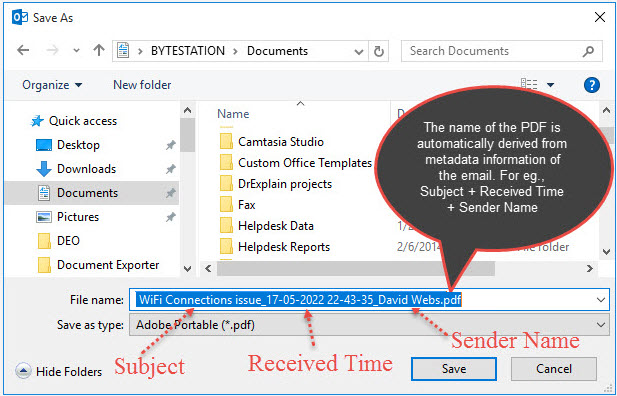
You can, of course, also customize what metadata information from the email is used to name the generated PDF file.
Combine an email and attachments as one PDF file
There can be times when you want to save email and its attachments into one long PDF file from Outlook. In that case, choose the ‘Combine Email and Attachments into One PDF‘ option from the ‘Save as PDF’ drop-down menu. By default, the attachments will be sorted alphabetically. Consequently that will affect the placement of the attachments within the one PDF file. Therefore, if you want to customize the sequence of the attachments, use the advanced merging mode as shown below:
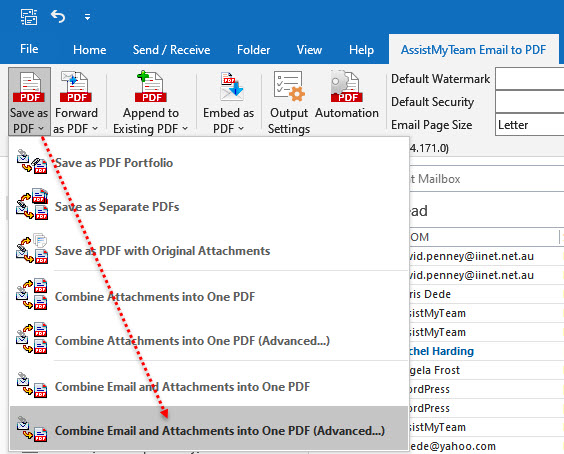
In advanced mode, use the up and down arrow buttons to change the sequence or, drag and drop files using your mouse in the order you want. To exclude a particular attachment from being included in the one pdf file, simply uncheck the box.
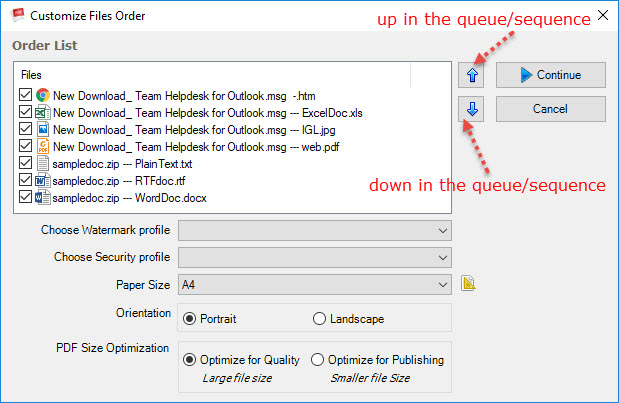
NOTE: If the attachment is a ZIP or MSG or EML file, the intrinsic child files that make up this composite file will show up in the list too. As a result, you can re-arrange the sequence or exclude certain files from inclusion into the one PDF file. Hence, you can have finer control on the composition of the final PDF document.
How to save multiple emails as PDFs in batch
Save multiple emails as PDF files in batch from Outlook in a click!
Select multiple emails and click the ‘Save As PDF‘ menu to save the emails to PDF files in batch. Notably, save each email as PDF from Outlook in separate PDF files or combine all to produce one long PDF file.
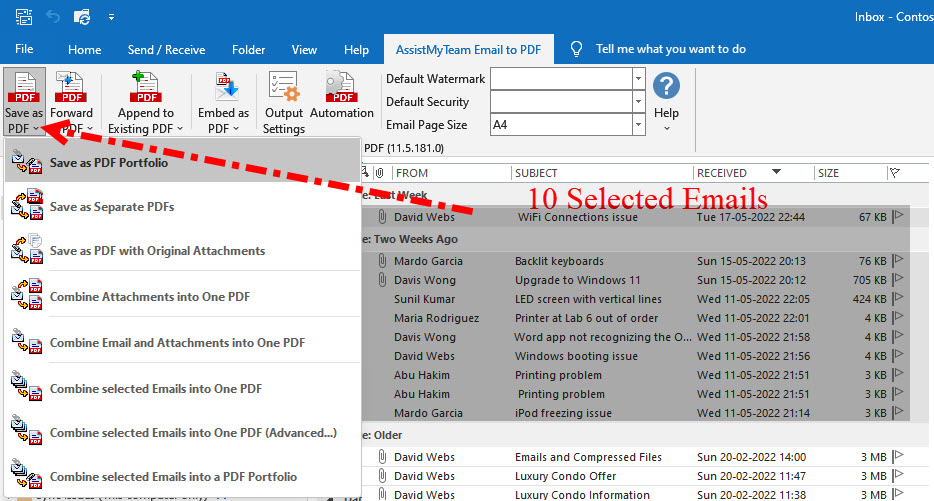
From the ‘Batch Export’ dialog box, you need to specify the destination folder where the PDF files would be saved. Above all, you have the option to choose the naming scheme of the PDF files. For example, it can be either a defined generic name or metadata information extracted from the email such as Subject, Sendername, ReceivedTime etc.
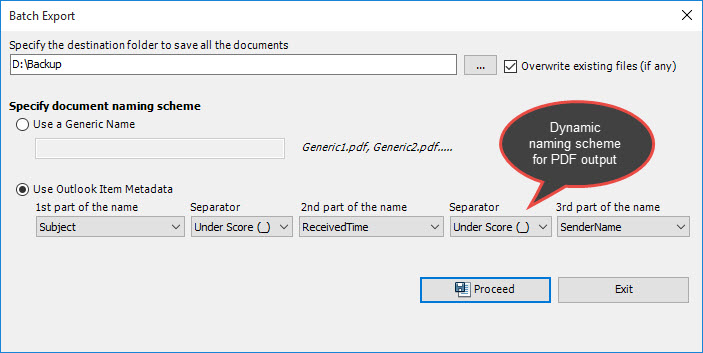
How to merge multiple emails and attachments to one long PDF file
Combine multiple emails and attachments to one long PDF file
The add-in support saving multiple emails and their attachments in one long PDF file. Such PDF also features an auto-generated table of contents – comes handy for easy reference and navigation. As a result, you can jump from one email to another quickly within the PDF document.
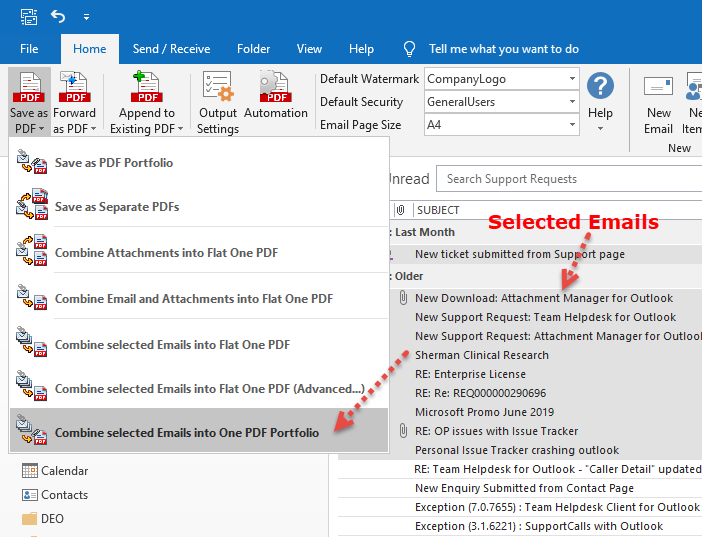
This will display a dialog box with further 3 options to choose from (as shown below).
a) In the first option (default), each of the email will be converted to PDF document (i.e., portfolio file) with the attachments embedded in their original formats. And all the PDF portfolio files of the selected emails will again be embedded and assembled into a parent PDF portfolio file. So, finally, what you will get is a single PDF portfolio file containing child PDF portfolio files of the emails.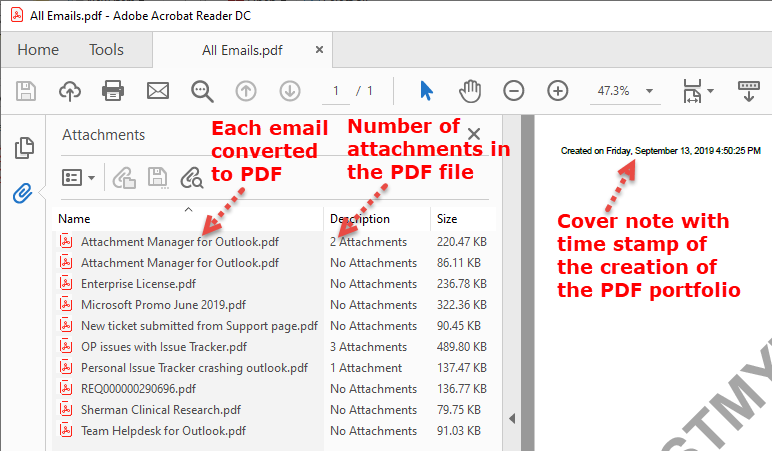
NOTE: The description column of the attachments will show the number of attachments embedded into each PDF file.
b) In the second option, all the pages of the individual email and their attachments will be combined and merged into one continuous PDF file. And all these PDF documents will be again embedded into final parent PDF file.
c) In the last option, the MSG format of each of the selected email will be embedded into the final parent PDF file.
NOTE: The description column of the attachments will show the number of attachments contained in each MSG file.
Furthermore, the add-in can automatically add page number, watermark, custom footer such as your company name to the PDF file.
How to add or append emails and attachments to an existing PDF file
Append emails and attachments to an existing PDF file
The add-in supports appending emails and their attachments to an existing PDF file, either as appended PDF pages, or as original native file formats.
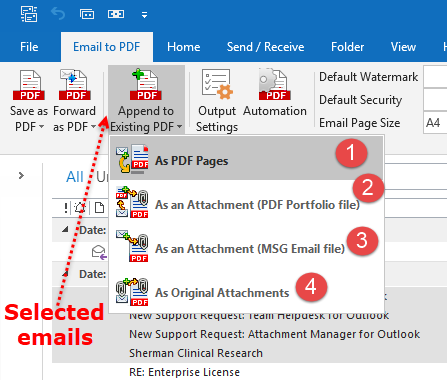
 Append as PDF Pages
Append as PDF Pages
In this append mode, the emails and their attachments (if any) will be converted to PDF documents before being appended and combined to the existing PDF file. The new pages (forming the email and its attachments) will be appended starting from the last page of the existing PDF file.
 Append as an Attachment (PDF Portfolio file)
Append as an Attachment (PDF Portfolio file)
In this mode, first, each of the selected email will first be converted to a PDF Portfolio file with its attachment embedded in their original formats. Second, each of the PDF Portfolio file will be appended into the existing PDF file as an attachment file.
 Append as an Attachment (MSG Email file)
Append as an Attachment (MSG Email file)
In this mode, each of the selected email will be appended as a MSG file into the existing PDF file. Attachments (if any) are retained in their original formats within the MSG file.
 Append as Original Attachments
Append as Original Attachments
In this last option, the original attachments (in their native formats) of the selected emails will be embedded and assembled into the existing PDF file. Note that, the email body will be ignored.
How to convert attachments as PDF in outgoing emails
Convert attachments as PDFs in outgoing emails in Outlook
Before sending emails to recipients, Email to PDF add-in provides you an option to convert any attachments (that you might have added) to PDF attachments. Whether the attachments are Word, Excel, PowerPoint, Images, Web-pages, plain text documents or Compressed Zip, Email MSG or EML files, Email to PDF add-in would automatically extract and convert all to PDF attachments.
For example, below is a reply that is made to an existing email. And a word document is added to the reply as an attachment.
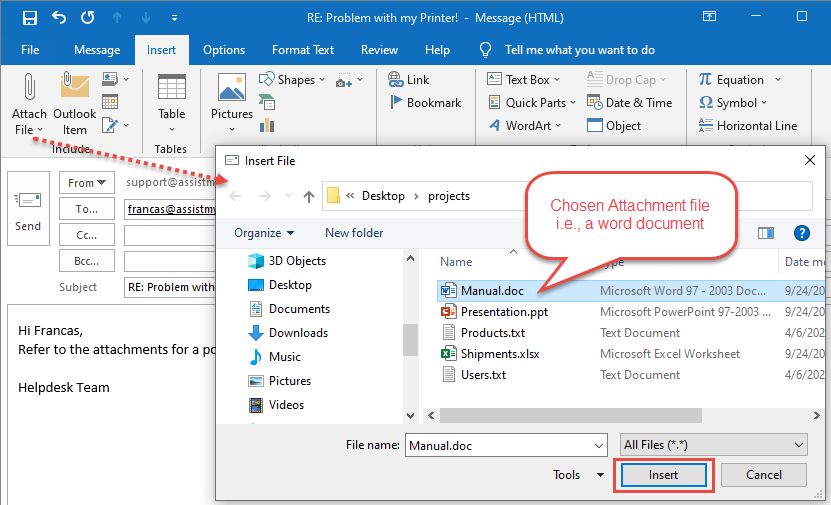
And as soon as you add it, depending on your chosen settings in PDF add-in, it would prompt or, would automatically perform the conversion and attach the PDF version of the attachment.
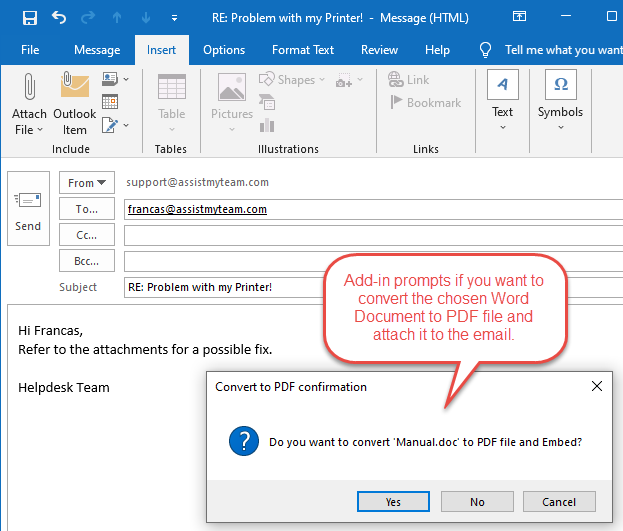
And the converted PDF version of the document is available as a normal attachment in the email reply.
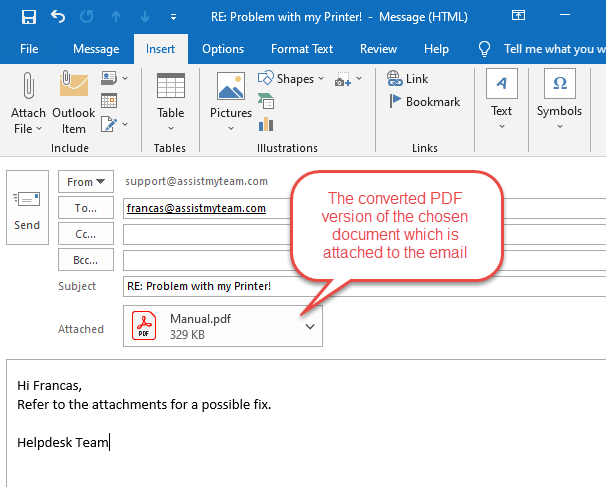
You can change the workflow of PDF conversion for chosen attachments from Outlook > Email to PDF toolbar > Output Settings > Attachments to PDF tab, that is, under the section ‘When adding new attachment to an email (while composing)’.
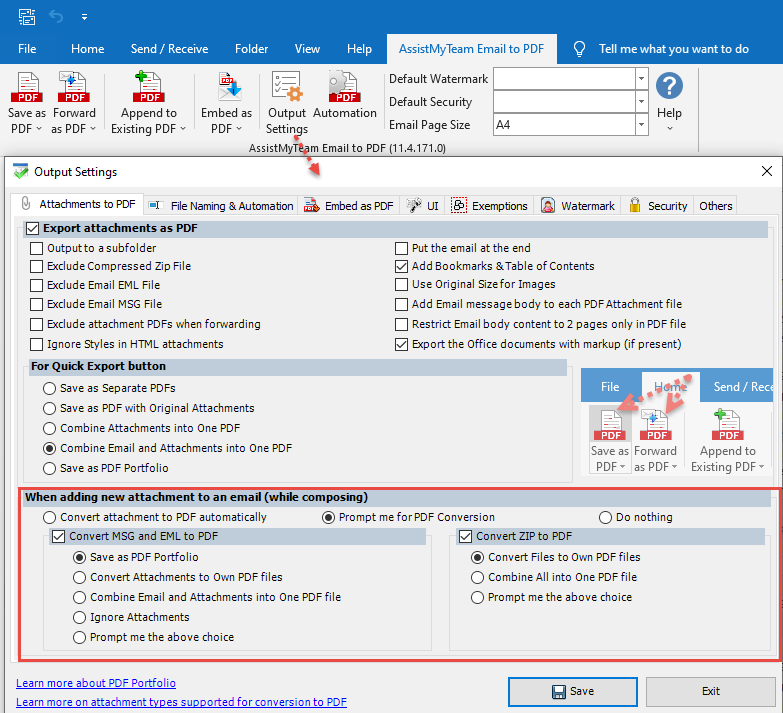
You can configure the add-in for direct conversion of chosen attachment to PDF, or prompt the user if to perform the PDF conversion or embed the original document.
How to save incoming emails as PDF files automatically
Save incoming emails as PDF files in Outlook automatically
One of the most noteworthy feature of this add-in is its ability to auto-process incoming emails and save to PDF files from Inbox or any other Outlook folder. In fact, this automation ability to save email as PDF from Outlook items requires no input and intervention from the user. As a result, you can easily maintain a parallel copy or backup (as PDF files) of your current Outlook items.
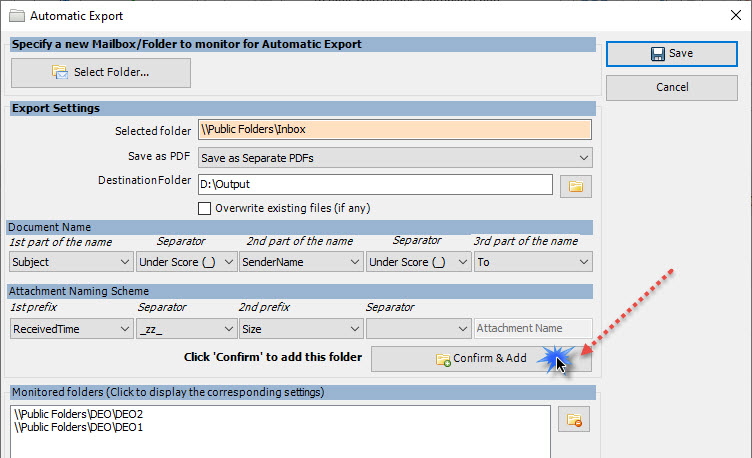
Add a new Outlook folder, for automatic export
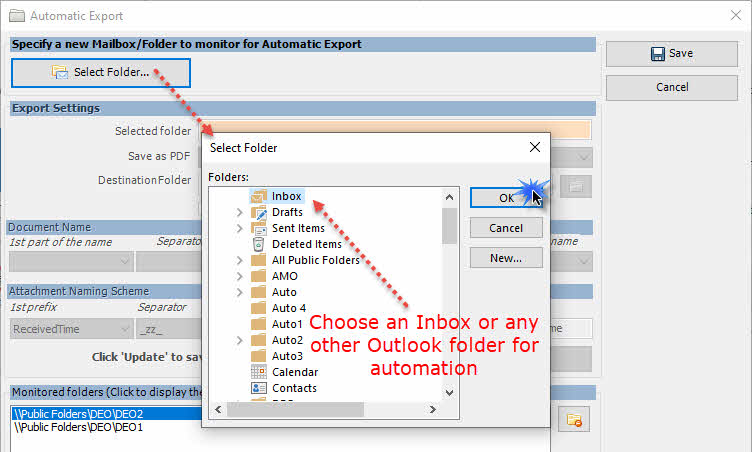
When you press the ‘Select Folder…’ button, you will be prompted to choose an Outlook folder. Consequently, this folder would be then tracked and monitored by the add-in for automatic PDF export. In general, you can select a Mail/Post items folder, or an appointment folder, or a task folder. Furthermore, this folder can be a public folder or a shared mailbox folder.
“You have an awesome program to combine emails and attachments into one pdf. I am not sure why it’s so difficult for Adobe to do it on its own. Thank you.” – David Bell, Wyrsch Hobbs & Mirakian, Kansas City.

