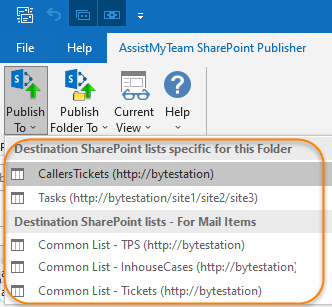SharePoint Publisher Add-in for Outlook
Placing your emails from Outlook to SharePoint had never been easier
Easily save and publish emails, attachments, appointments, tasks or contacts and their metadata from Outlook to a linked SharePoint list. Supports both manual and automatic operations.
Available for a fully functional 30 days trial.
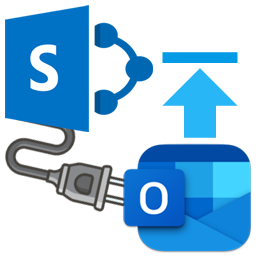
Product Summary
- Seamless integration with Microsoft Outlook and SharePoint.
- Publish emails, appointments, tasks or contacts to SharePoint.
- Export whole contents of an Outlook folder to a SharePoint list.
- Publish information only those fields or metadata that you require.
- Link any number of SharePoint lists with Outlook.
- Supports POP, IMAP, Exchange mailbox and Public folders.
- Real-time monitoring and automatic publishing of incoming emails.
- Special MSI installer available for enterprise wide deployment.
- Support publishing of attachments, pre-defined fields, custom fields, notes.
- Support many authentication mode, such as Forms, NTLM with or without ADFS, Single Sign On (SSO), Office 365, ADL.
- Centralized administration and deployment of configuration for all workgroup users.
- Available in Personal and Team Editions.

THE PROBLEM
Lack of SharePoint integration in Outlook
The inability to conveniently place data such as emails, appointments, tasks and contacts from Microsoft Outlook to SharePoint, is an issue being faced by many users today.
With the growing number of emails and enforced limits on mailbox sizes, today’s organization needs an environment to effectively manage these information assets and apply the appropriate retention policies for emails containing company records.
SharePoint is an ideal platform to facilitate this requirement. In fact, many organizations are adopting it to manage and share documents from a central location. Another key point, it facilitates storage, retrieval, search and collaboration on documents, enterprise wide.
But the process of capturing and publishing of these contents from personal Inboxes and public folders to SharePoint, has become a core issue for most organizations.
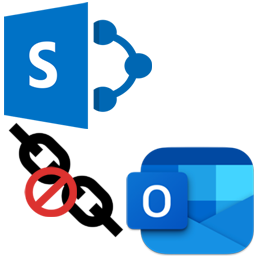
THE SOLUTION
Outlook to SharePoint Publisher add-in
Our publisher add-in overcomes the inability or limitation of Outlook to place emails, appointments, tasks or contact items to SharePoint.
The add-in enables you to link Outlook with any number of SharePoint lists. As a result, user can quickly publish emails, attachments and other items from Outlook to one of this SharePoint lists. In addition, it can be configured to monitor mail folders for incoming mails and publish to SharePoint automatically.
In fact, it can be adapted and used for variety of content management purposes, such as:
- Filing trouble tickets to an issue tracking SharePoint list from emails.
- Submitting timesheets, meetings or schedules from Outlook calendar to a SharePoint calendar.
- Email retention and archival purpose in SharePoint.
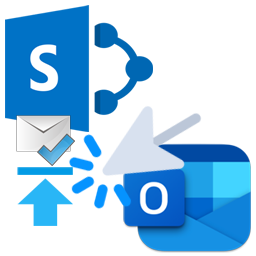
Learn the processes involved in publishing emails, appointments to SharePoint
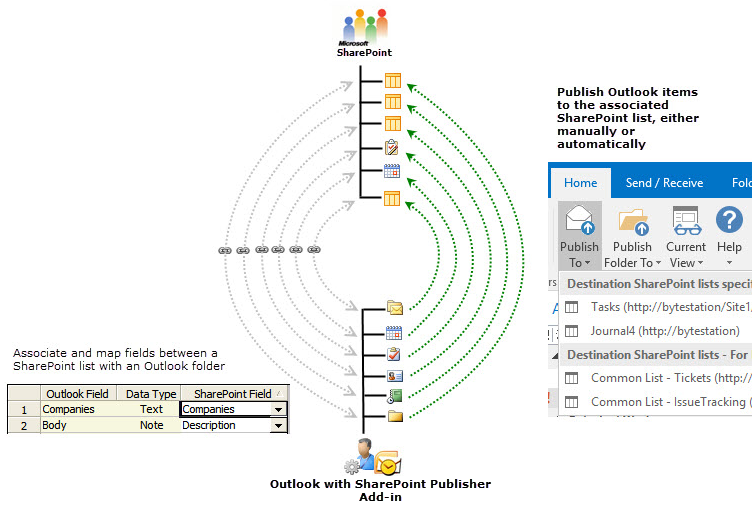
Configure SharePoint lists and perform mappings
The first step is to install the SharePoint Publisher add-in. Installation is few clicks.
Before you can start publishing emails or other items, you need to choose the destination SharePoint list, where the captured metadata from the emails will be stored. Additionally, you will also need to define the mapping or association between the email fields and the SharePoint fields.
There are two ways of doing it:
a) Specify SharePoint lists to be used for a particular item type.
You can specify SharePoint lists separately, for each item type, such as mail, appointment, task, journal or contact. To point out, such SharePoint lists and mappings act as a template for all Outlook folders. And these would appear in the ‘Publish to’ drop down menu in the SharePoint Publisher add-in toolbar or ribbon.
SharePoint lists chosen for storing published mail items: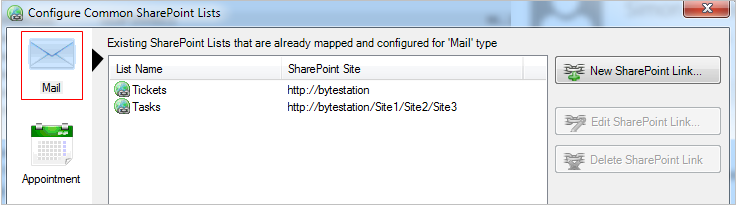
SharePoint lists chosen for storing published appointment items: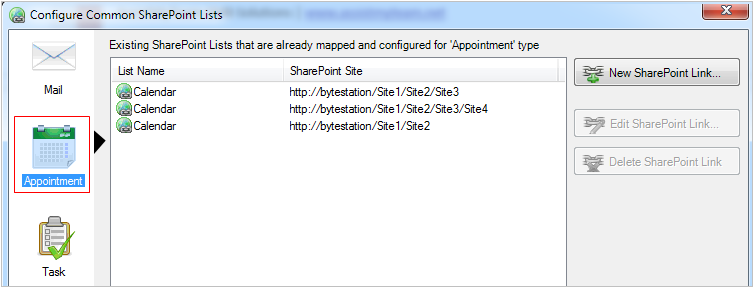
b) Specify SharePoint lists particular to a folder.
Likewise, you can also choose SharePoint lists that will only store items published from a specific folder. This is useful, when you want to be able to publish user-defined data, collected from the custom form to SharePoint.
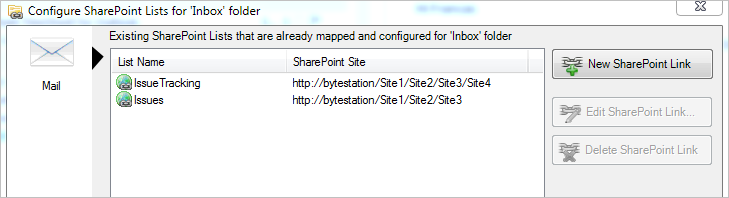
In the first place, you have complete control over which data goes to the SharePoint list from Outlook. That is to say, you can easily choose which fields from the Outlook items are to be published to SharePoint, through mapping. Besides, the standard inbuilt fields of the Outlook item type, you can also include any number of user defined fields. Moreover, this mapping feature also allows you to dynamically create new field of the relevant data type in the SharePoint list. Consequently, you can associate an Outlook field with the newly created quickly without having to create them beforehand in web browser.
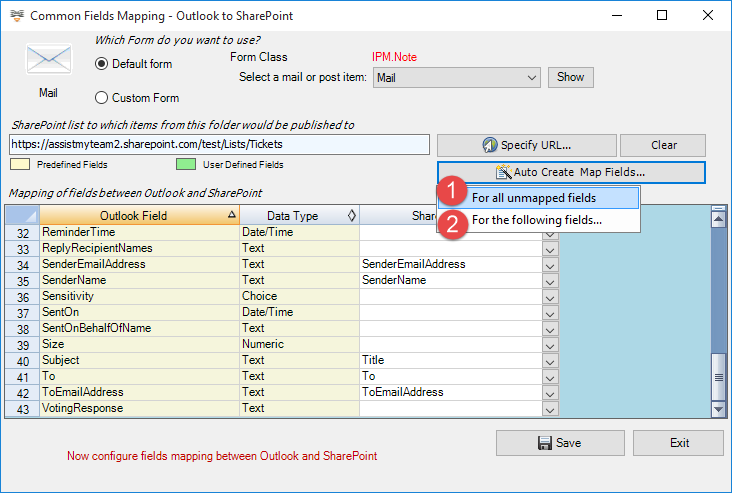
Moreover, you can control and streamline the behavior on how you and others publish contents from Outlook to SharePoint, with these settings.
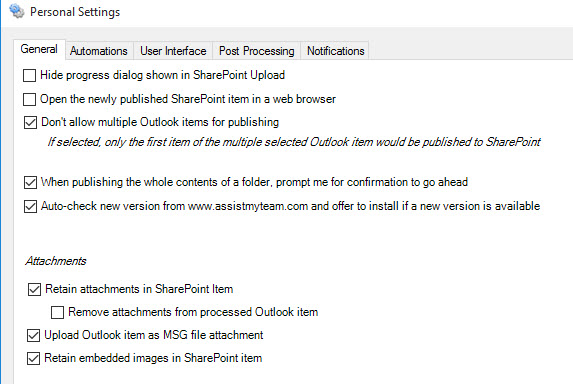
Publish Emails and other items from Outlook to SharePoint
When you navigate to any folder in Outlook, the Publisher add-in toolbar and ribbon are available in the Outlook explorer and inspector window.
SharePoint Publisher specific ribbon available as a dedicated tab in Outlook Explorer window.
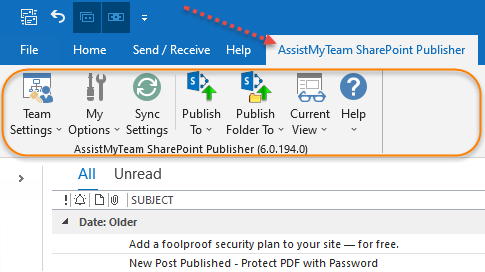
SharePoint Publisher specific ribbon available in a dedicated tab of the mail inspector window
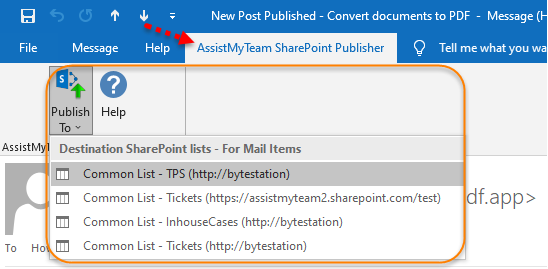
Publishing Email or other Items to SharePoint
The second step is to select the email items, and publish to one of the configured SharePoint list. As a result, relevant metadata including attachments will be published to the chosen SharePoint list.
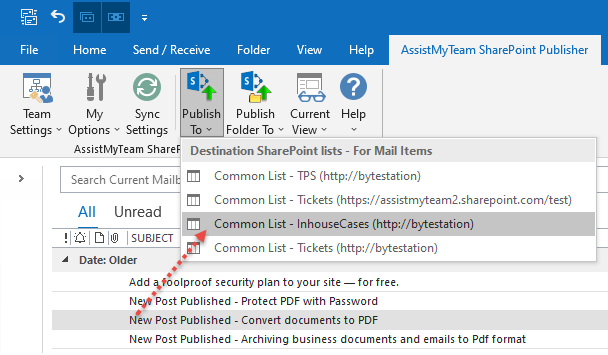
Once an email item is successfully published, it will be tagged as being published internally in Outlook. In particular, such email item will get an embedded hyper-link in the body field containing the ID of the published item of the SharePoint (eg. SharePoint URL #1). Clicking this, in effect, would open the particular SharePoint item in your default web browser. At any point, you can change the data in this particular email item and re-publish it again. As a result, this will update the corresponding SharePoint item with the latest data.
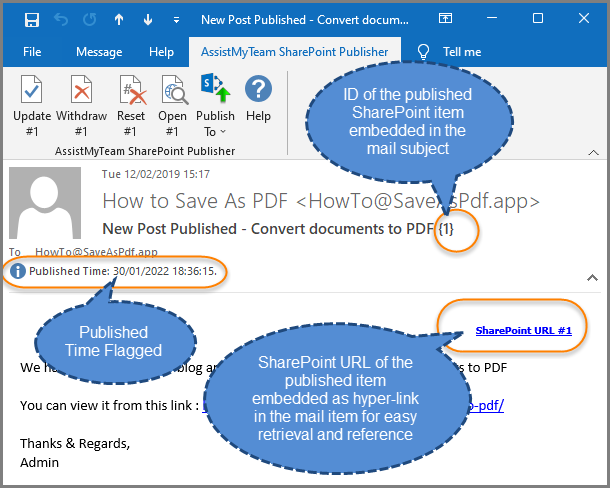
Open the published SharePoint item in your web browser, as can be seen below. You will see that the SharePoint fields are populated with the metadata information extracted from the email item. At this instant, you will also notice that, attachments, the formatting and style of the body field, the inline images and links are also retained in the SharePoint copy of the item.
This is how the published SharePoint item #158 looks like in your SharePoint site.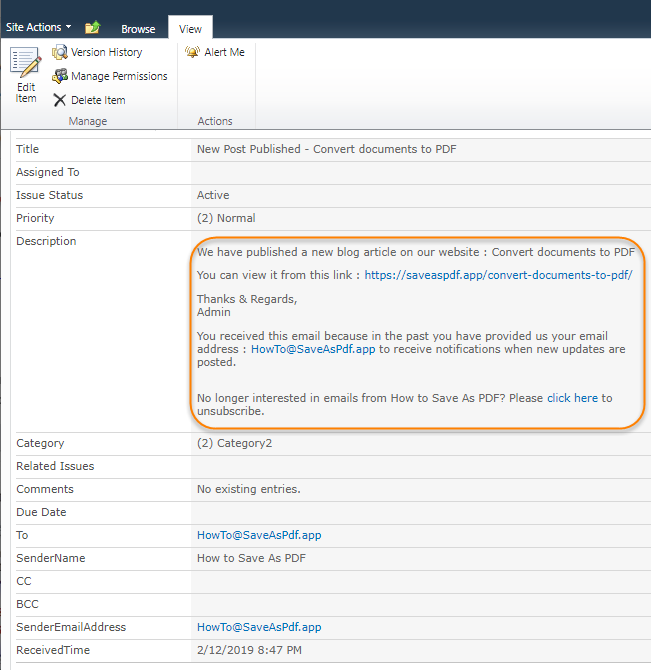
Make revision or withdraw published item
A published email is tagged or associated with a unique ID, corresponding to that of the SharePoint list item. Significantly, such email item will have additional buttons (i.e., Update, Withdraw and Untag) in the Publisher toolbar or ribbon in Outlook.
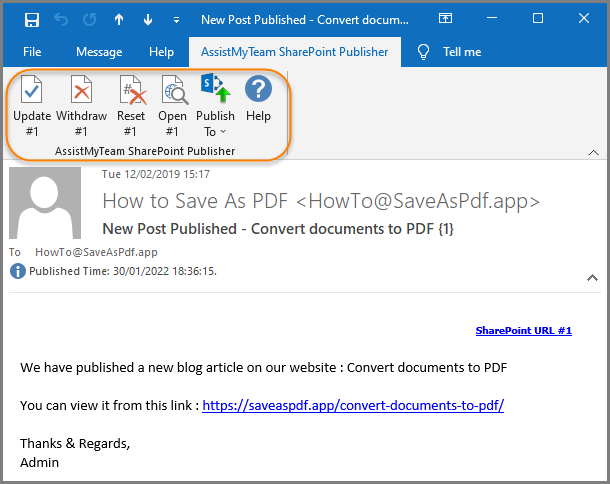
The functionality to make update and revision or withdraw published SharePoint item, depends on the settings you had configured under Publisher toolbar > Personal Settings > My Options panel. If you had enabled it, you can make revision, update or withdraw the published SharePoint item, directly from the corresponding email item.
You can use the ‘Untag‘ button to remove all references and links to the published SharePoint item from the email item. As a result, this will reset the email item, and you can then re-publish to a different SharePoint list.
Publish whole contents of a folder
To publish the whole contents of an Outlook folder to SharePoint, click Publish Folder To under SharePoint Publisher toolbar, and choose the particular SharePoint list.
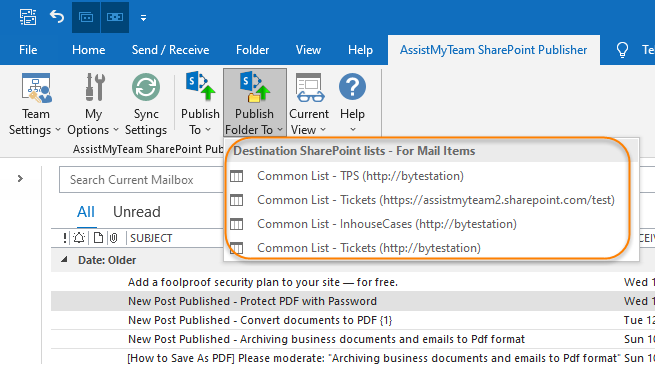
Consequently, all the items in the current Outlook folder would be processed in batch and publish to the specified SharePoint list. On the other hand, you can monitor the progress of the publishing process with the dialog below. In any event, you can press ‘Cancel’ to stop and interrupt the publishing.

Once all the items from the current folder are published successfully to the specified SharePoint list, it will open that SharePoint list in a web browser.
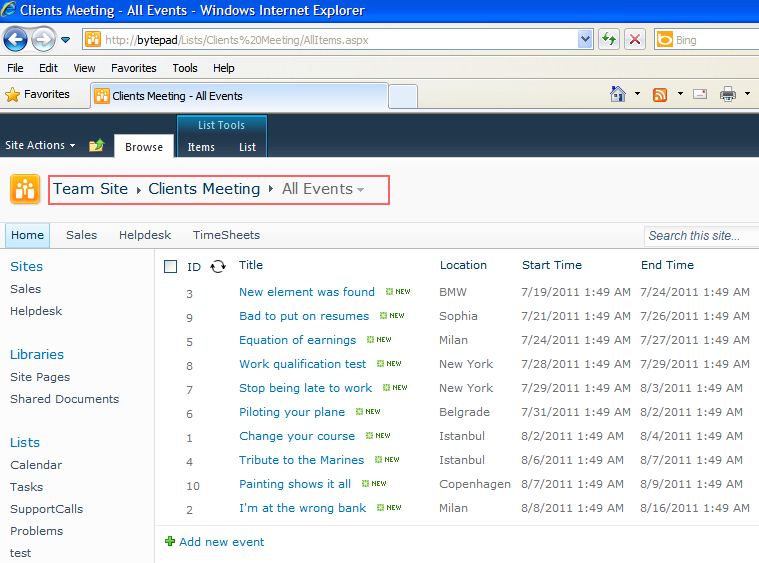
Automatic replication of Emails from Outlook to SharePoint
You can configure the Publisher add-in to monitor any number of folders, to automatically publish incoming mails or newly added items to a chosen SharePoint list. Such automation comes very handy and useful, in maintaining a parallel copy or backup of your emails or other items in SharePoint.
Particularly, this spares you from having to do that laborious work of copying and pasting the data from Outlook to SharePoint manually.
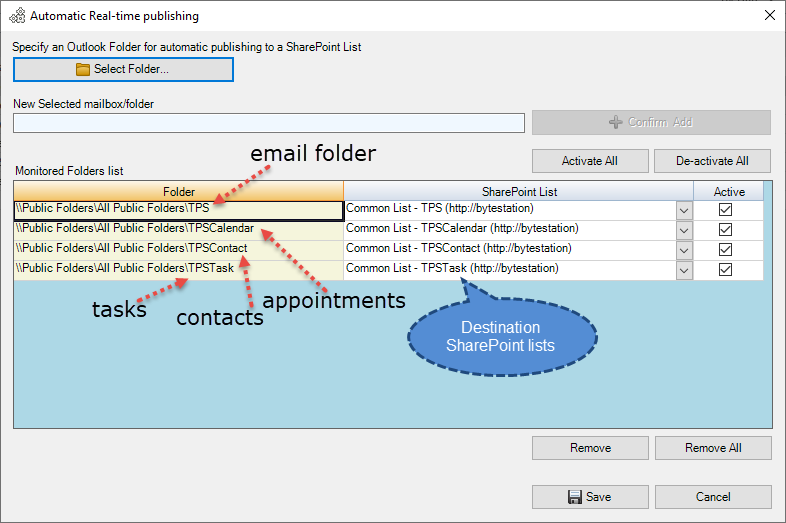
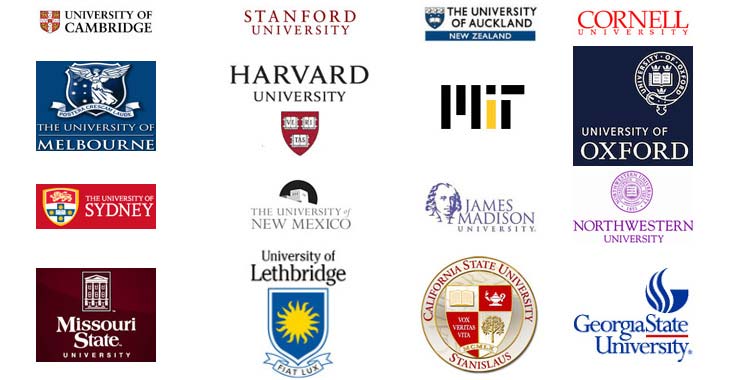
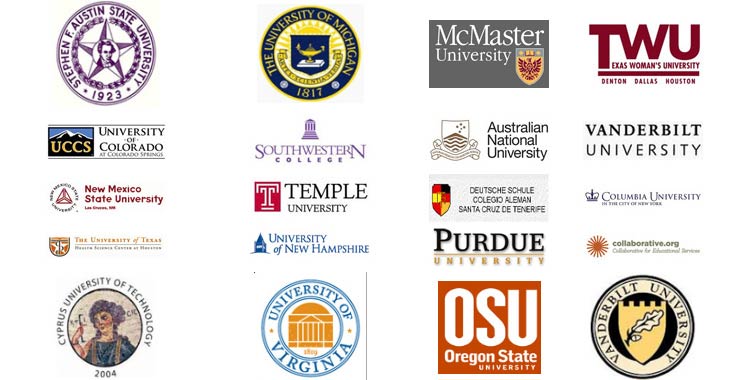
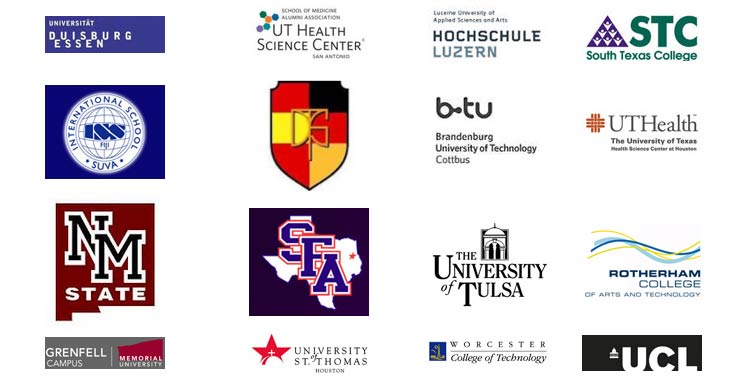

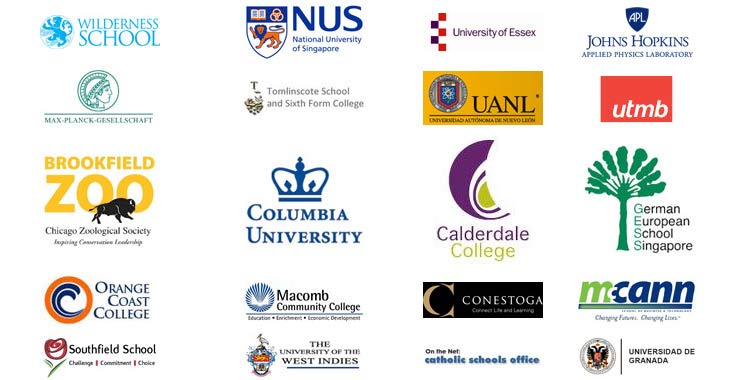
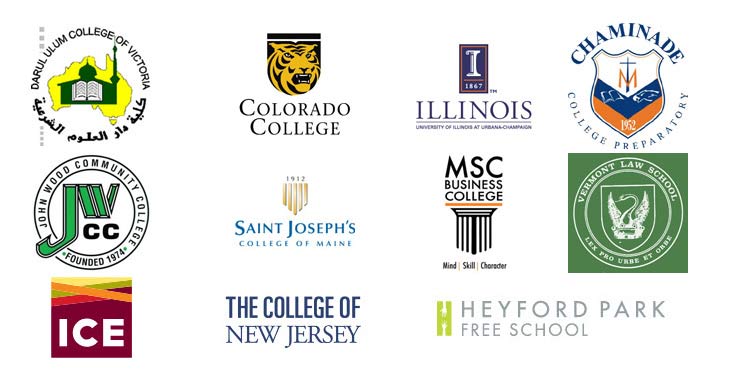
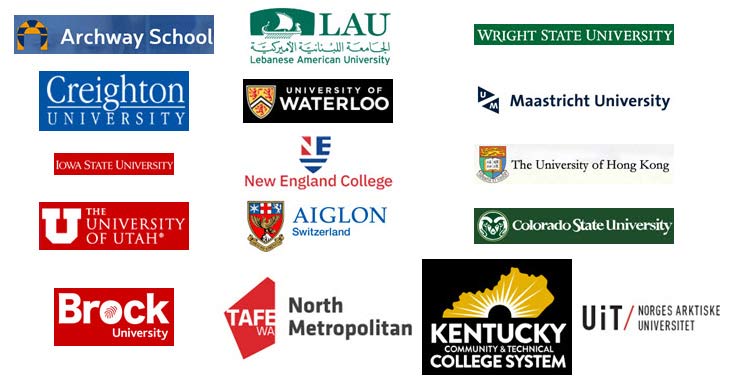

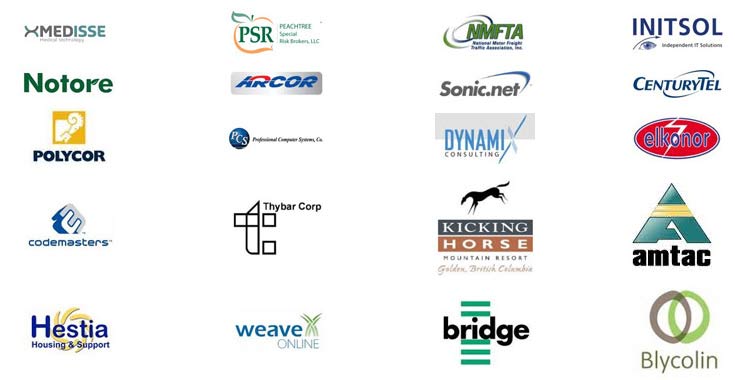



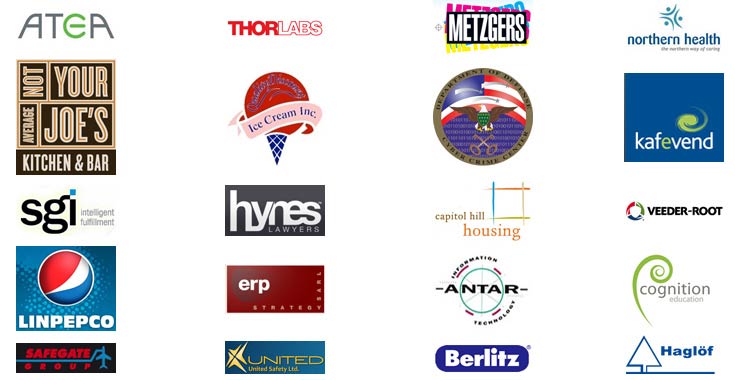
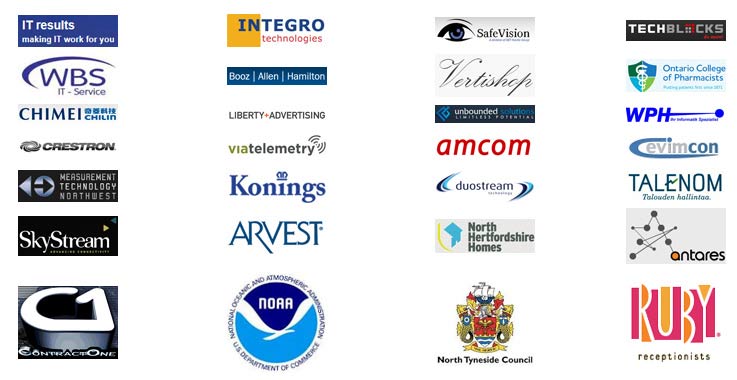
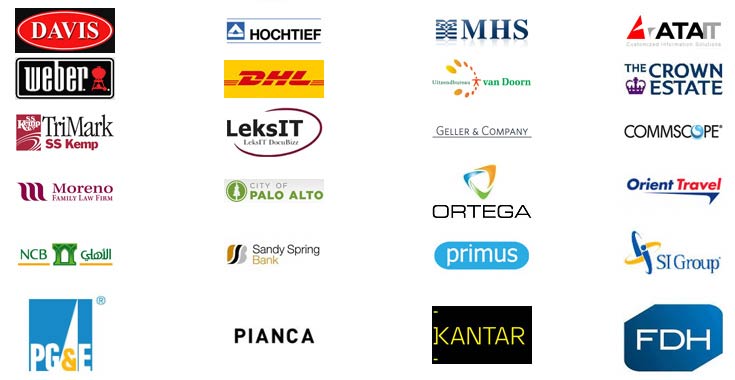
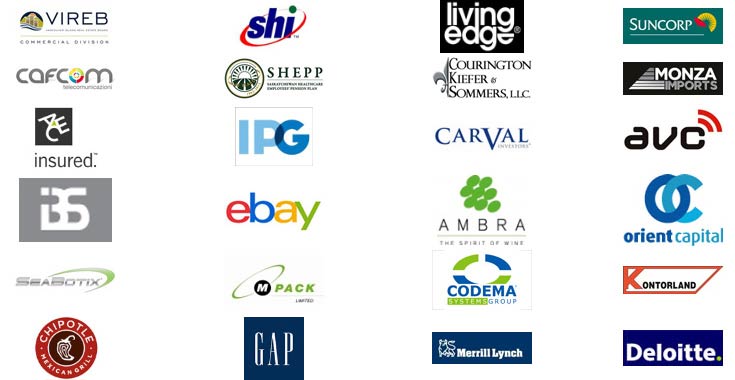
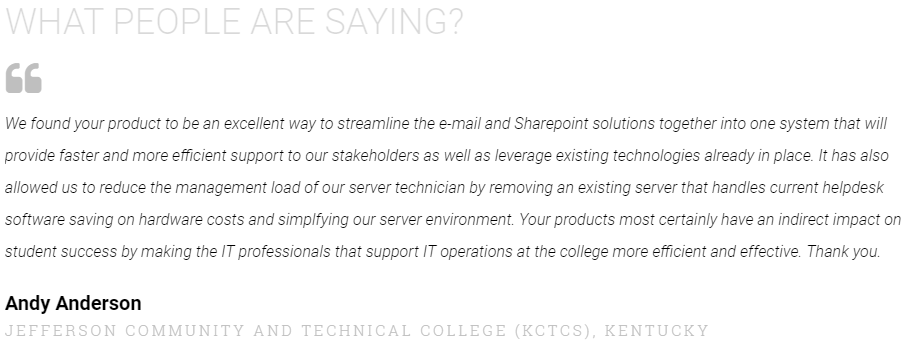
Support
License & Subscription
AssistMyTeam
** Microsoft and the Office logo are trademarks or registered trademarks of Microsoft Corporation in the United States and/or other countries.