PDF Attachment Extractor
Extract attachments from your PDF documents and save to disk in bulk

AssistMyTeam PDF Attachment Extractor can extract attachments in their original formats from PDF documents and save to your local disk or network drive, in bulk. You can set file type extension or keyword filter to extract selective attachments. For example, you can configure the app to only extract Word documents (DOC, DOCX) from the PDF files, or search for attachment name and only extract those matching attachments to disk.
Available as a free version with additional paid features.
Product Summary
- Extract attachments in original formats from multiple PDF documents in single click.
- Provides file type extension or name filters to extract selective attachments.
- Extract attachments from password protected and locked PDF documents.
- Save attachments in subfolder having the same name as the PDF document or in a custom folder.
- Support Windows 11, 10, 8, 7 and Windows Servers
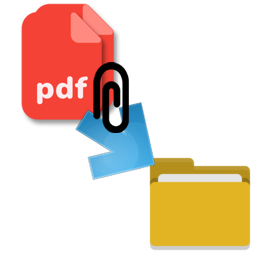
How It Works?
AssistMyTeam PDF Attachment Extractor app makes it very easy to extract and save attachments from your PDF documents in a click. There are two ways of attachments extraction – Batch mode and Single mode.
Batch Mode: Extract Attachments from PDF documents in bulk
To add PDF files in the list for attachments extraction, click ‘Add files’ or ‘Add folder’. Notice that PDF files that contain attachments are differentiated by the presence of the attachment in the icon. The ‘Attachments‘ column (second column) also shows the number of attachments each PDF file has.
Once you have built up a list of PDF files and ready, click ‘Extract Attachments…‘ button from the toolbar.
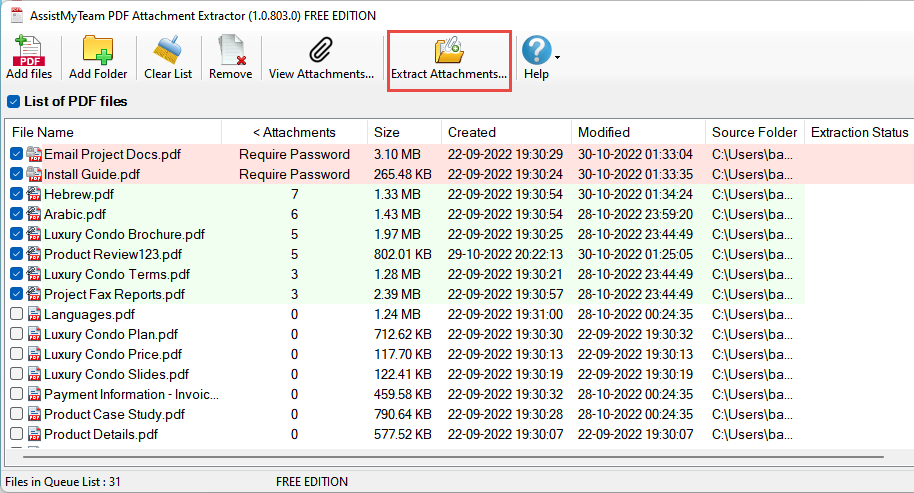
This will allow you to configure the extraction options and filters to be applied to the PDF files. For instance, you can choose to extract all attachments from the PDF document, or extract only those with particular file formats, or extract matching a part of the attachment name.
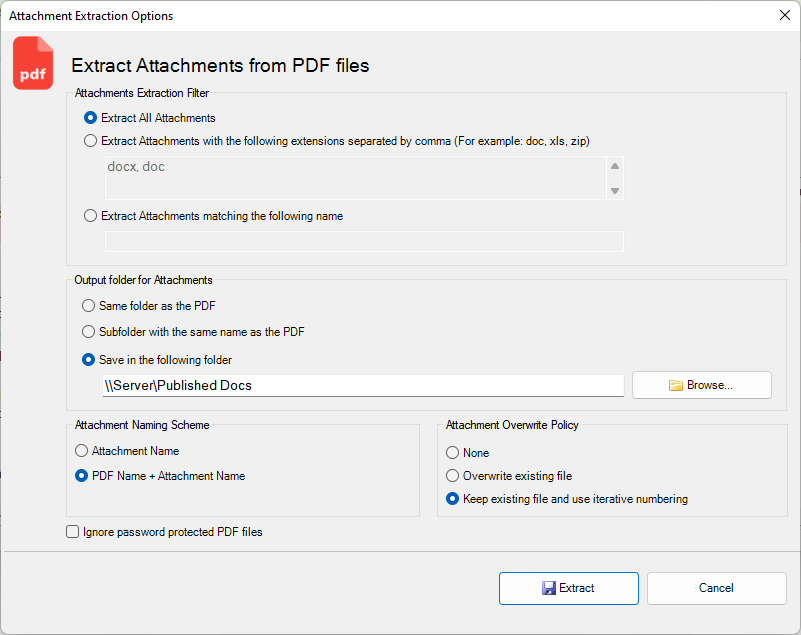
You can also customize the output folder where the attachments will be extracted to, such as to the same location as the PDF document, or in a subfolder, or a custom folder.
Additionally, the user can also choose the naming scheme of the attachments that will be extracted. That is, to use the original attachment name, or to prefix the attachment name with that of the PDF document. The benefit of the latter option being easy clarity in relating the extracted attachment to its parent PDF document.
Lastly, if files with the same name as that of the attachments already existed in the specified folder location, you can define your own overwrite policy. For instance, you can choose to cancel the extraction, or overwrite the existing files, or output the attachments by suffixing with an iterative number so as to keep both the existing files and the attachments in the same folder.
Single Mode: Extract Attachments from a PDF document
To extract attachments from a PDF document of interest, select the PDF file from the list and click ‘View Attachments…‘. Alternatively, you can also right-click it and click ‘View Attachments…’ from the context menu.
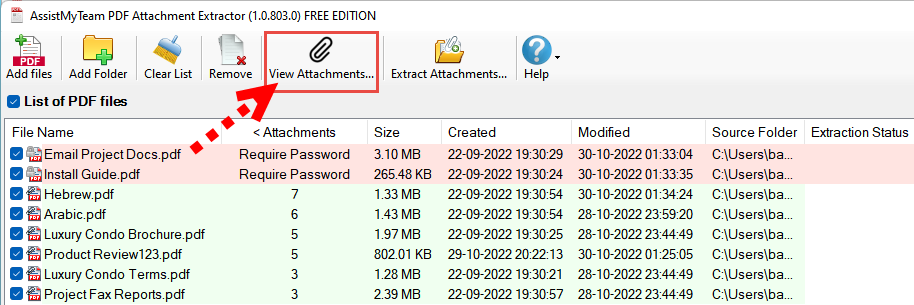
This will show all the attachments contained within the selected PDF document in a pop-up dialog box.
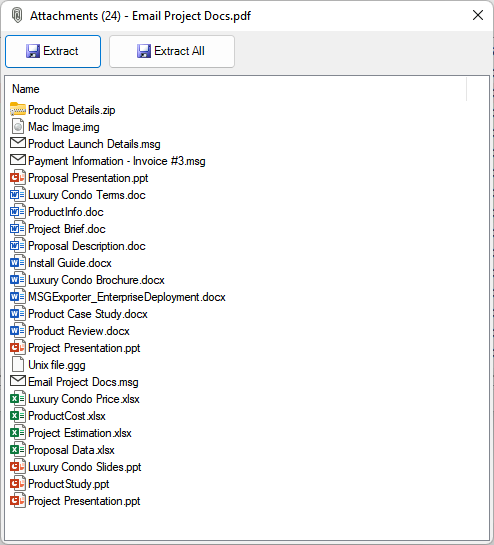
To extract a single attachment or multiple attachments, select it from the list and click ‘Extract‘ button. To extract all attachments, click ‘Extract All‘ button. This will prompt you to choose the destination folder where the attachments will be extracted to.
Support
License & Subscription
AssistMyTeam
PDF is short form of Portable Document Format. For more on PDF format, read here.
