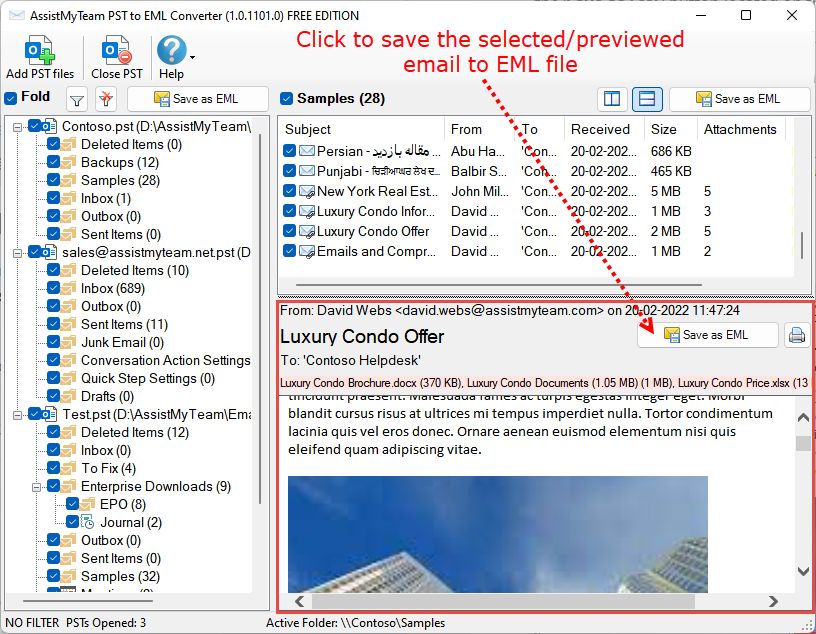PST to EML Converter
Save or archive emails from PST as EML files to disk

Save emails from PST data files to EML files, in bulk, in a click. Replicate folder hierarchy and structure in the destination disk while saving the emails from various PST folders to EML files
Available as a free version with additional paid features.
Product Summary
- Archive one or several emails or entire folders in PST to EML files in a click.
- Backup email messages for regulatory or legal compliance.
- Preserves attachments, headers, formatting, inline images and hyperlinks in the replicated EML files.
- Populate and view email summary information (such as Subject, Date Received, Sender Name, etc.) of the EML files in Details view of Windows Explorer.
- Automatically enforce consistent naming convention to replicated EML files.
- Retain the same original folders structure of PST in disk for easy access and filing.
- Special MSI installer available for enterprise-wide deployment*
- Support Windows 11, 10, 8, 7 and Windows Servers

How It Works?
There are three ways to perform PST to EML conversion – 1) whole PST to EML, 2) Chosen Folder to EML and 3) Chosen Email to EML.
The first step is to add PST files to the tree view on the left side by clicking ‘Add PST files‘. Notice that emails that contain attachments are differentiated by the presence of the attachment in the icon. The ‘Attachments‘ column also shows the number of attachments each email has.
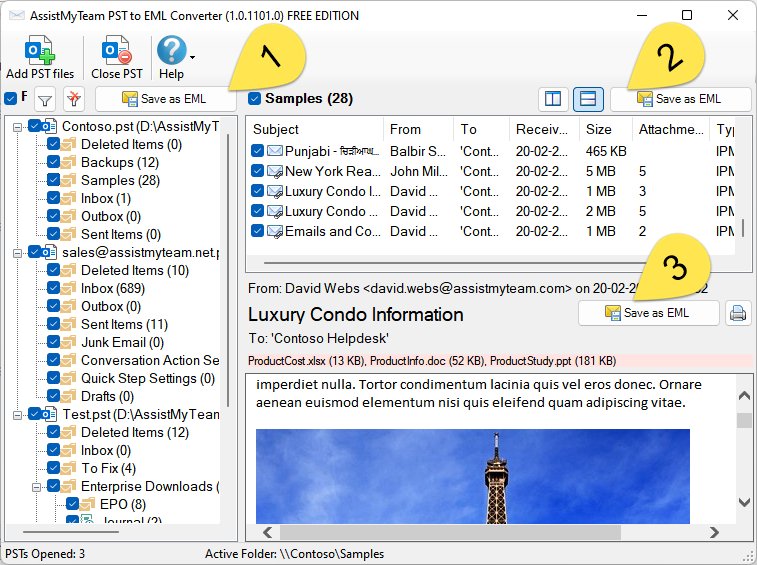
1. Convert whole PST to EML files
In this mode, you can perform bulk conversion of the whole contents of each PST file to EML format. Simply, click the ‘Save as EML‘ button option just above the PST tree-view control.
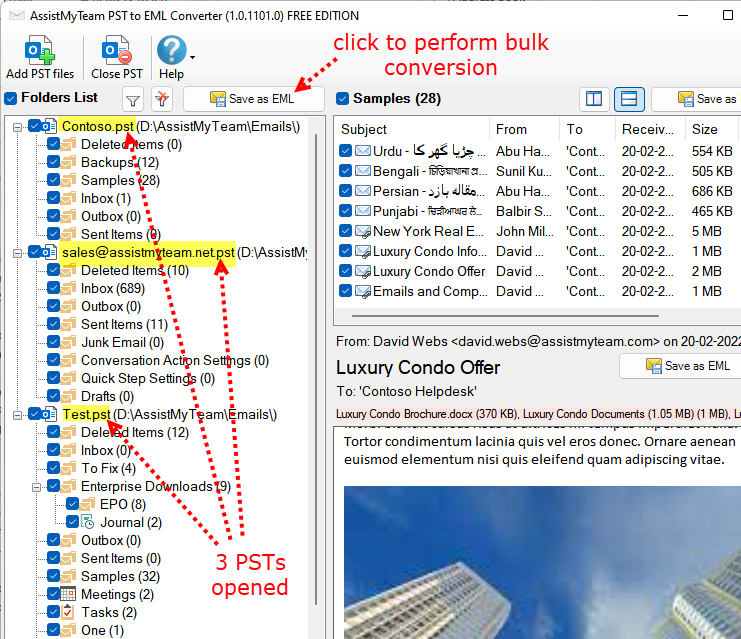
From the ‘Browse for Folder’ dialog box, you can choose the destination folder where the EML files will be saved.
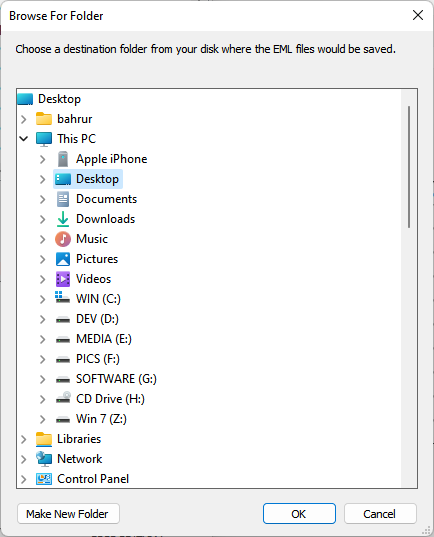
Apply keywords search and filters
You can choose to perform a keyword search and apply filters and only perform the bulk conversions of those emails in the PST that fulfill the search parameters to EML. To do that, click the ‘Filter‘ button available on top of the PST tree-view control box.
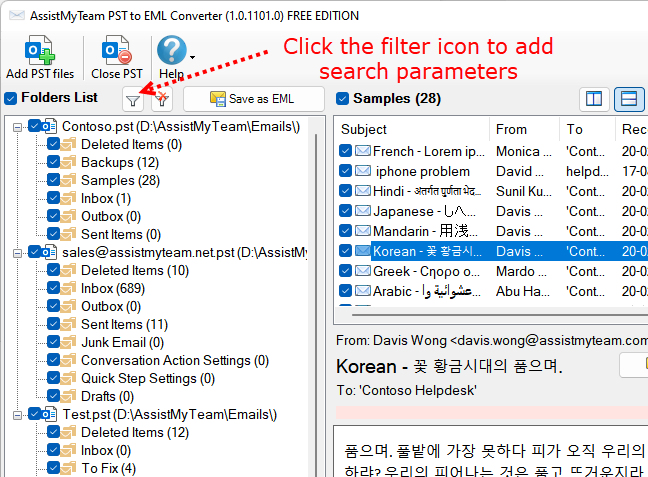
A dialog box for the search pop ups enabling you to input keywords search in the subject or body or both. You can also filter the emails by matching the sender in the From field and/or the recipient in the To field. Additionally, you can specify a time duration to restrict the emails that fall between the start and end date.
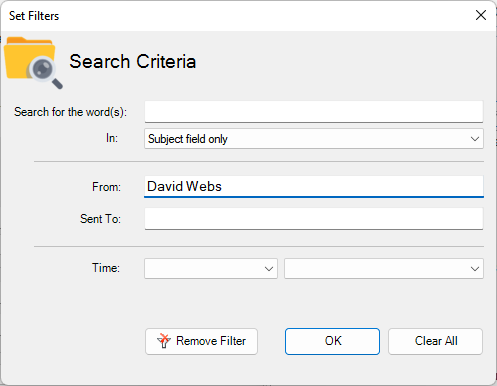
After applying the filters, the filter icon will change with a green tick mark and the background color of the PST tree-view control box will also be in green. You will also notice that each folder entry in the tree-view control shows the number of emails that fulfilled the search filter out of the total emails, enclosed within brackets.
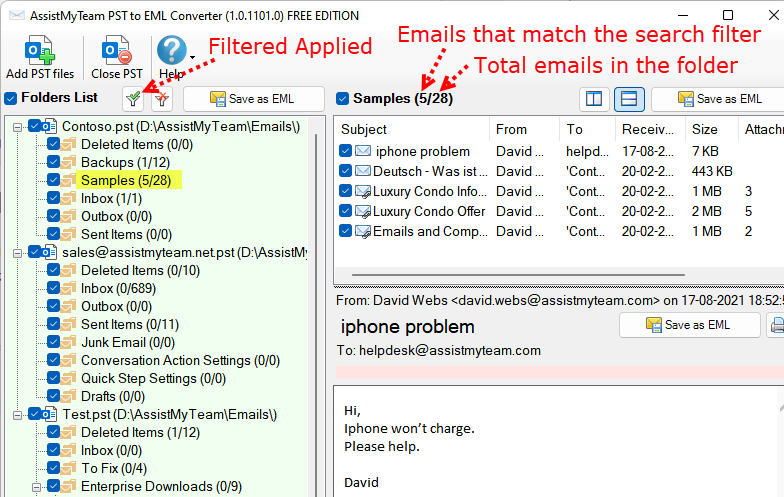
2. Convert multiple emails of a folder to EML
At times, what you may need is only to convert emails of a particular folder within the PST data file. In such needs, you can perform the EML conversion by clicking the particular folder from the PST tree-view control box on the left side. This will show you all the emails in the folder view control on the right side. You can then proceed to click ‘Save as EML‘ button located on the extreme right corner of the folder view control.
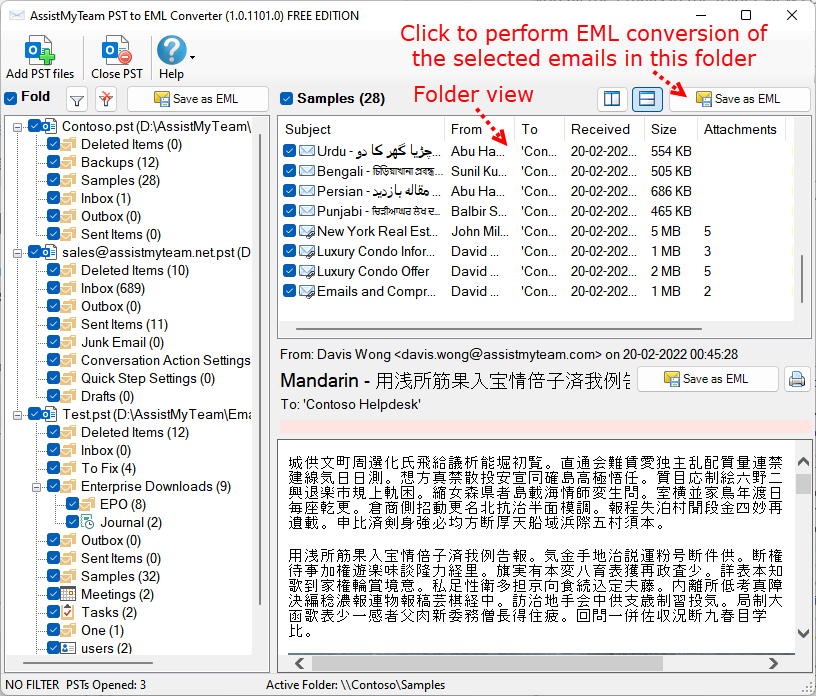
From the ‘Browse for Folder’ dialog box, you can choose the destination folder where the EML files will be saved.
3. Convert a particular email to EML (Previewed email)
In this mode, you can selectively choose an email in the PST and save it to EML. To achieve this, preview an email of interest by clicking it from the list of all emails shown in the folder view. And then choose to save the previewed email to EML by clicking the ‘Save as EML‘ button located on the upper right side.