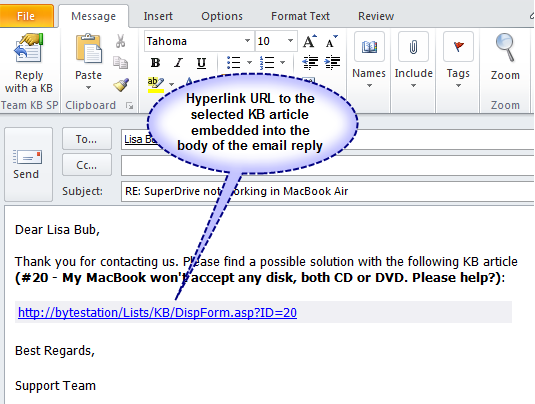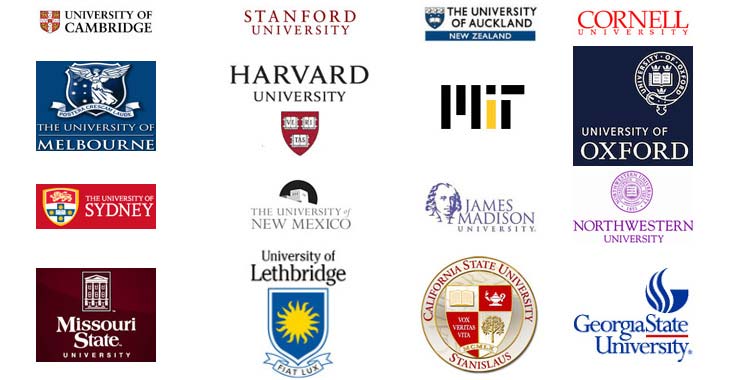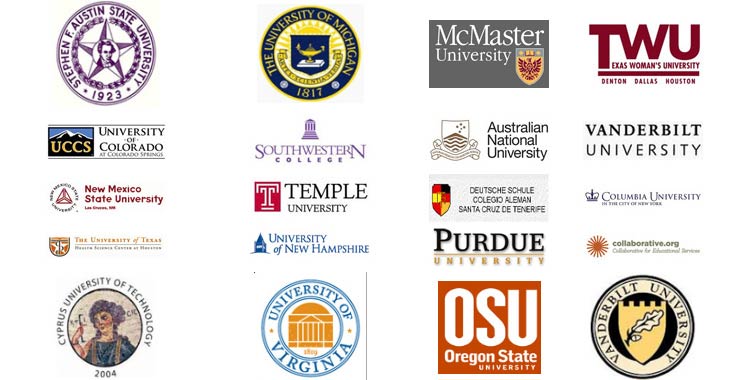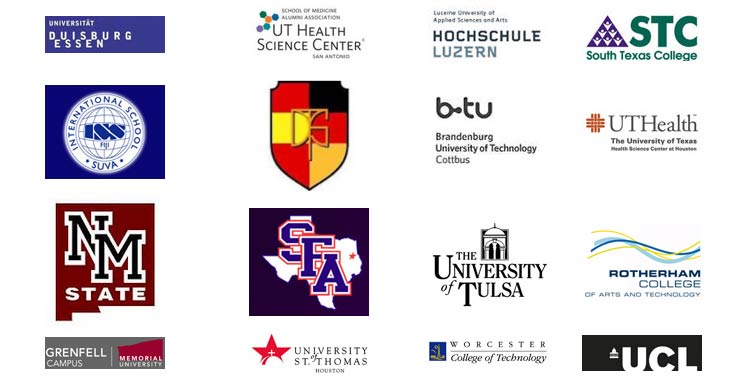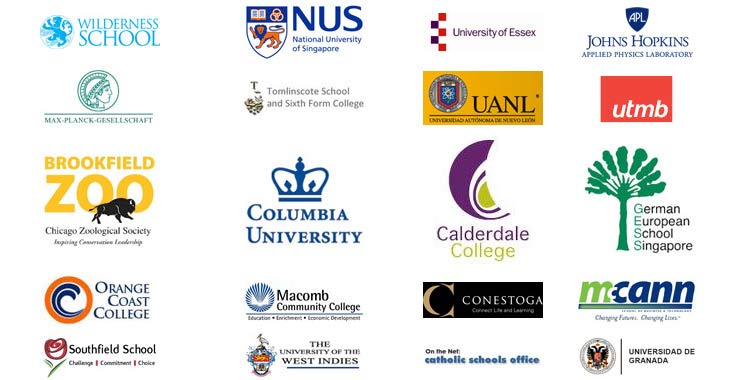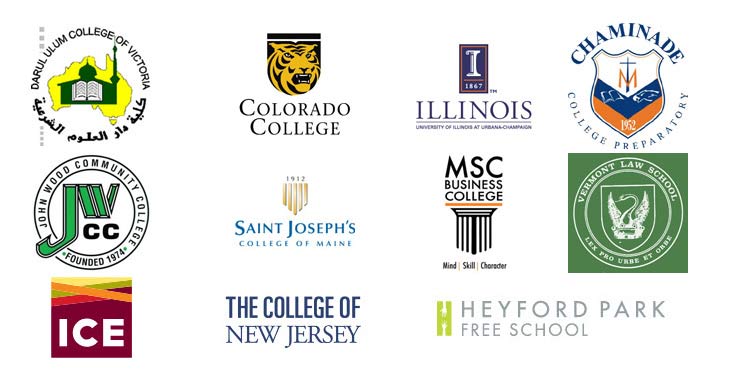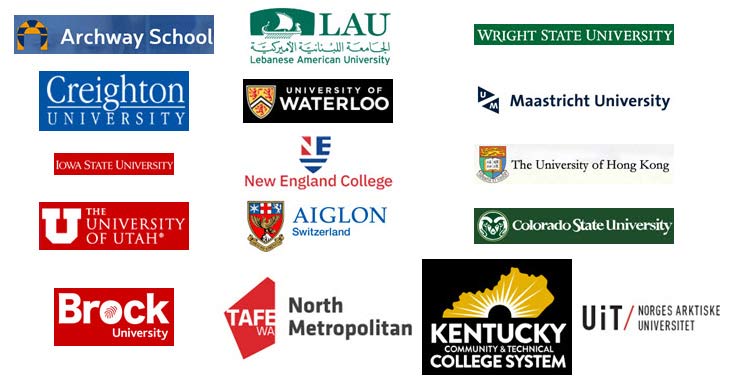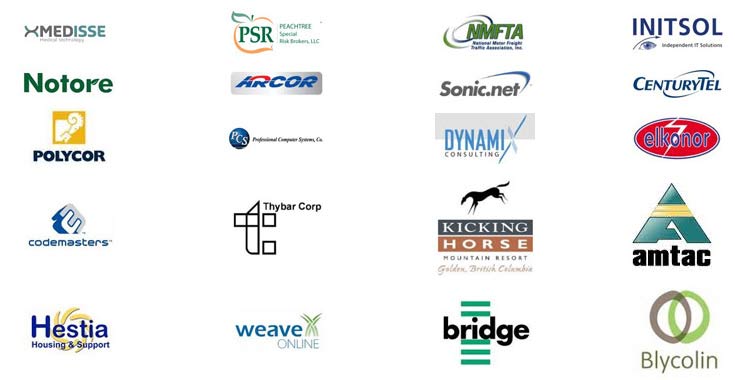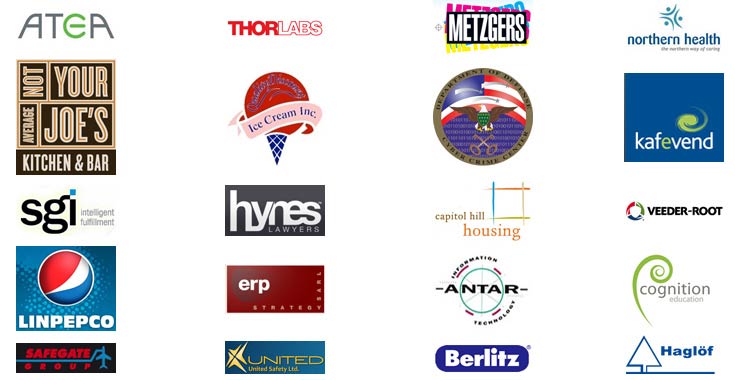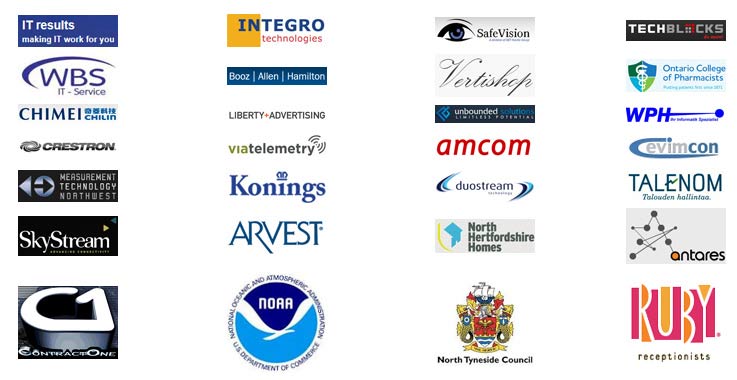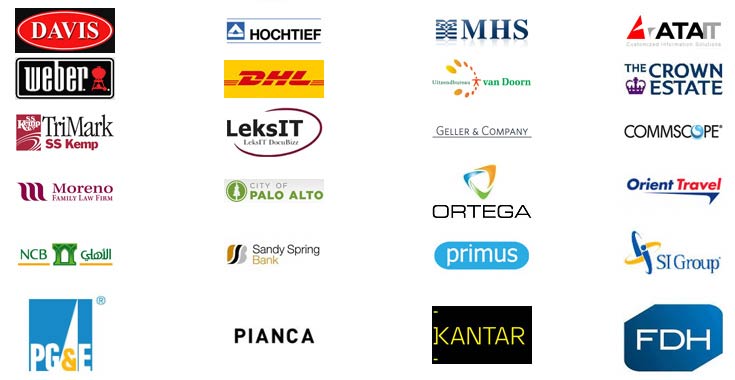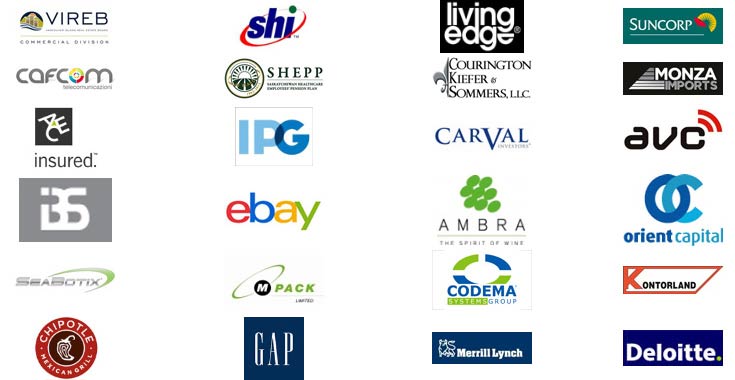Knowledge base for Outlook
Knowledge sharing plug-ins with seamless integration in Outlook and SharePoint
Document best practices and solutions for common and recurring problems in a knowledge base and use the articles to reply to time-consuming and repeated queries from your end-users in Outlook in a single click. Reduce customer support, improve staff productivity and eliminate time wasted searching for information across disparate systems.
Available for a fully functional 30 days trial.
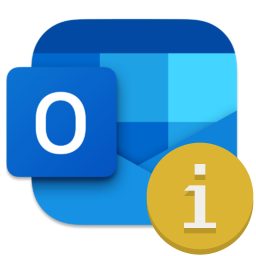
Product Summary
- Seamless integration with Microsoft Outlook
- Centralize sharing of knowledge and documents – KB articles are stored in shared or public folders of your Exchange server or in SharePoint lists.
- No server installation or configuration – Only a simple client install
- Centralized administration, configuration and deployment of KB configurations and logic for all work-group users.
- Find relevant KB article fast – Keywords search options from within Outlook
- Grouping of KB articles in multi-tier categories and types for easy locating of relevant article effortlessly in Outlook
- Use your existing Exchange/SharePoint permissions to grant/deny access to the KB articles
- Define custom fields you wish to track within the knowledge base
- Preserves the original formatted content, embed images and files attachments of the chosen KB article, if any, when inserting it to email reply in Outlook
- Insert chosen KB article as file attachment in the following document formats:
– Adobe Portable document (.pdf)
– Outlook Message (.msg)
– XML Paper Specification document (.xps)
– Microsoft Word document (.doc)
– Web-archive Single Page (.mht) - Insert chosen KB article as inline content into the email reply
- Support for Office 2019 and Office 365
- Available in Personal and Team Editions.

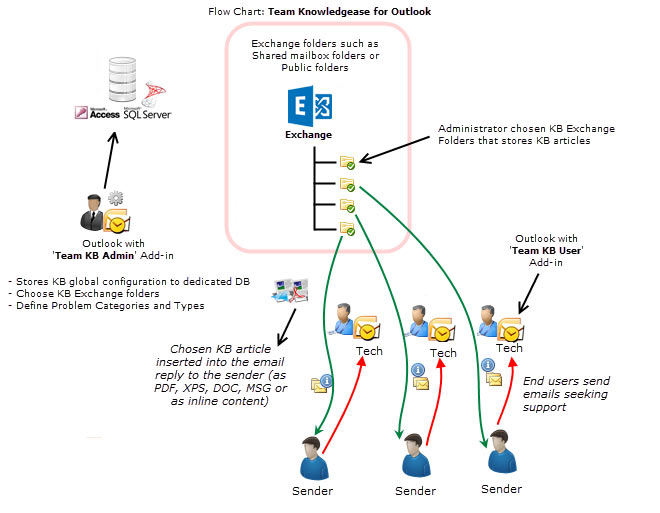
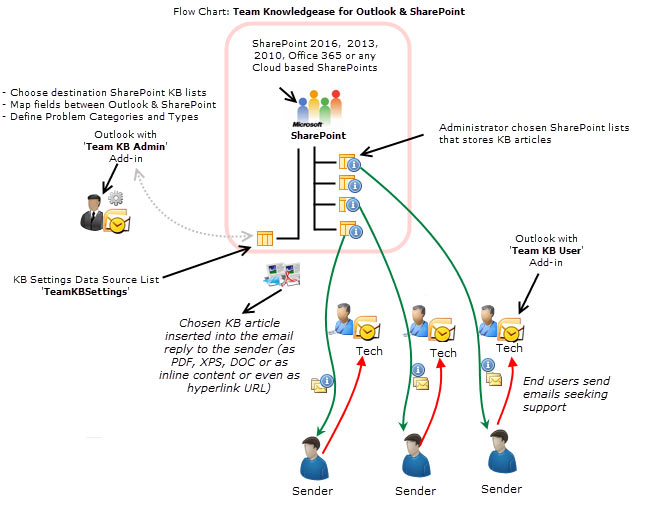
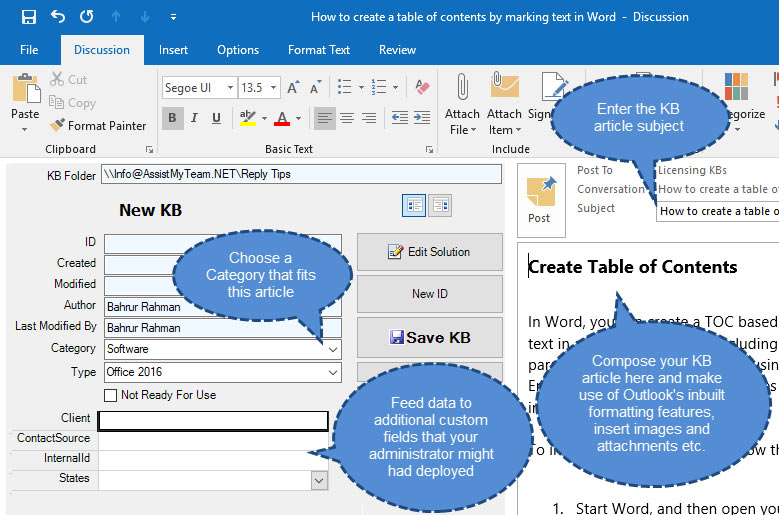
THE PROBLEM
Lack of a centralized knowledge sharing mechanism in Outlook
You and your support team frequently find trying to solve the same issue over and over. Your end-users send you emails on similar issues repeatedly. And if you are already aware of the solution, typically, you will try to compose the solution or if you have vague recollection of it, you will try to navigate to your existing document libraries, past emails etc. Just consider how much time and effort you had wasted in trying to find the right information at the moment of need, not to mention the delayed response to the support request.
You wish you could share your knowledge on a centralized information system with other team members so that everyone has the same understanding and are communicating the same message when asked about specific issues.

THE SOLUTION
Knowledge base add-in for Outlook
Knowledge base add-in is designed to bridge this gap between your Outlook and Exchange folders or SharePoint lists where all your knowledge base articles are stored, such that you can effortlessly locate a KB article relevant to an issue from within Outlook itself and insert it into an outgoing email reply in a single click. All these and more making sure, the outgoing email retains all the actual files and the original formatting of the selected KB article. No more frequent switching between Outlook folders or SharePoint lists, no more copy-paste job etc.
With Knowledge base add-in, any team can leverage the information stored on Exchange Folders or SharePoint lists, to reduce customer support, improve staff productivity and save time that would otherwise have been wasted in searching for information across disparate systems such as shared folders and paper documents, all inside Outlook.
Factors that demand for a knowledge management system for your organization:
- Rising rate of innovation and increasing competition in marketplaces
- To replace informal knowledge with format methods, especially, when the organization is under-staffed
- Competitive pressures reduce the size of workers that holds valuable business knowledge.
- To help new workers experience and acquire knowledge in the shortest time.
- Need to manage increasing complexity as businesses become globalized.
- Changes in strategic direction may result in the loss of knowledge in a specific area.
- Retaining knowledge when employees leave or change positions or retires
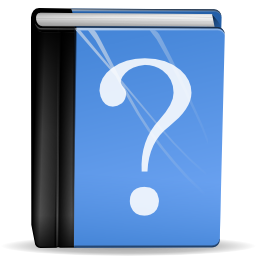
how it works
Knowledge base add-in makes the process of collection, organization, management and retrieval of knowledge very easy in Outlook.
The first step is for the administrator to install the Team KB Admin add-in and then configure a new on-premise SQL Server or Cloud Azure SQL or an Access database or a SharePoint site to be used as a KB Settings data source. This database should be configured such that it is accessible to all users on the company’s network.
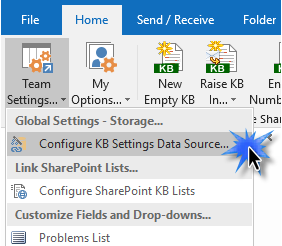
Choosing Exchange folders or SharePoint lists
Before you and other staffs can start searching and choosing KB articles and insert to outgoing email replies in Outlook, the KB Administrator needs to choose the Exchange folders or SharePoint lists where KB articles are collected and stored.
Admin chosen Exchange Folders containing KB articles:
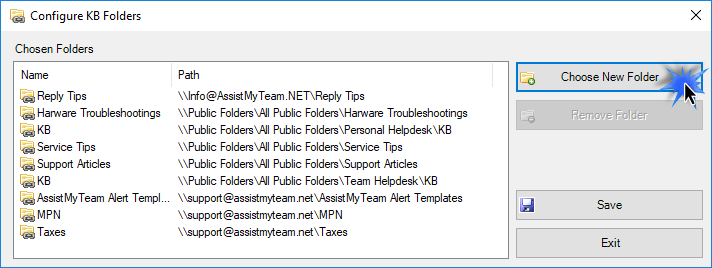
Admin chosen SharePoint lists containing KB articles:
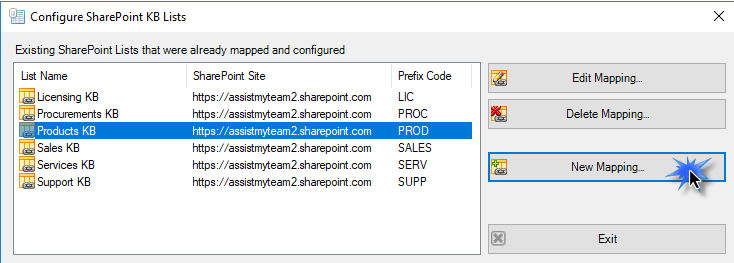
Each KB article can also be tagged with a Category and Type. Typically, administrator will gather all the problem areas that the support team will be attending to and feed them into the categories list. Further each category can have their own list of types. So, what you have will be nested tiers of categories/types which are complete representation of your organization’s support model and act as somewhat of a guiding decision tree for publishing and searching KB articles.
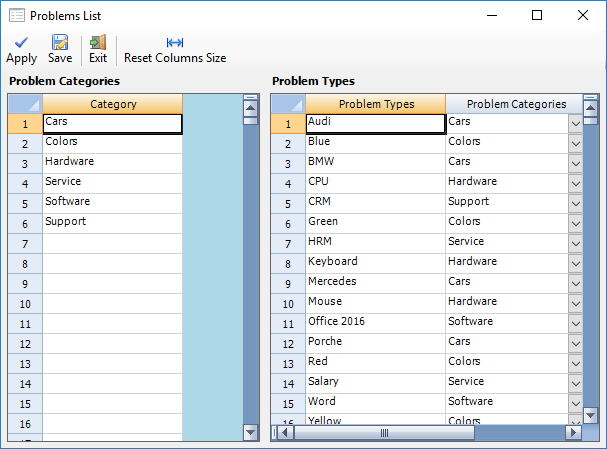
To be able to access and make use of the KB articles in Outlook, every team member must install the Team Knowledgebase User tool in their system.
Once installed, the user will be prompted to specify the KB Settings Data Source, which is nothing but a database that your administrator had created and configured under your company’s network with the Team KB Admin Add-in (either could be a Microsoft Access or a Microsoft SQL Server database or a SharePoint list). The data source stores the drop-down lists of categories, types, email templates, notification and other common settings. In short, these are global settings that streamline the behavior on how all users raise, access and use KB articles in their Outlook.
If the ‘KB Settings Data Source’ panel does not show up, you can invoke from the Outlook > Team KB toolbar > My Options menu…
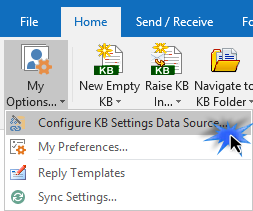
If an Access database was chosen by your administrator, each user needs to input the network location (UNC path) where the TeamKBSettings.mdb file is located.
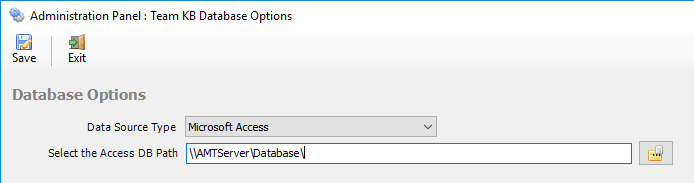
If a SQL database was chosen by your administrator, user needs to input the server name where the TeamKBSettingsDB database is stored.
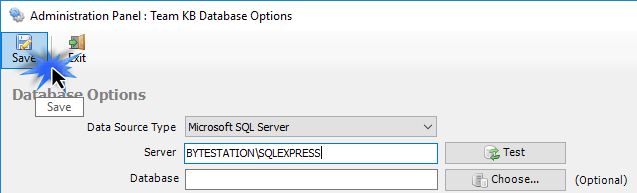
If a SharePoint database option is chosen, enter the SharePoint URL site to show all available sub-sites and lists and choose the ‘TeamKBSettings’ list (that was already created and configured using the admin add-in tool) to maintain a permanent link between the Team KnowledgeBase User add-in and the KB data source.
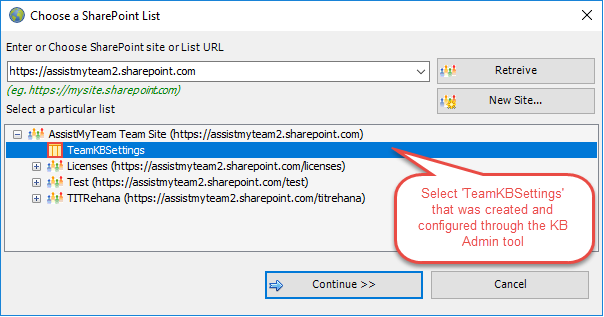
Now, click the Save button, to confirm the selected KB Settings Data Source, such that Team Knowledgebase User add-in will maintain connection to the database and retrieve the KB logic and settings data to the local system automatically.
Now, open Outlook and from the Team Knowledgebase toolbar, you will notice that the ‘New Empty KB’, ‘Raise KB in’ and ‘Navigate to KB folder’ drop down menu shows all the administrator’s chosen KB folders or SharePoint lists where the KB articles are stored. You and other users can then simply choose the destination KB folder or SharePoint list to which a new KB will be generated from emails and or to choose an existing KB article from one of the relevant KB folder or SharePoint to reply to an email in Outlook.
Team Knowledgebase specific ribbon available in the Home tab of the Outlook Explorer window.
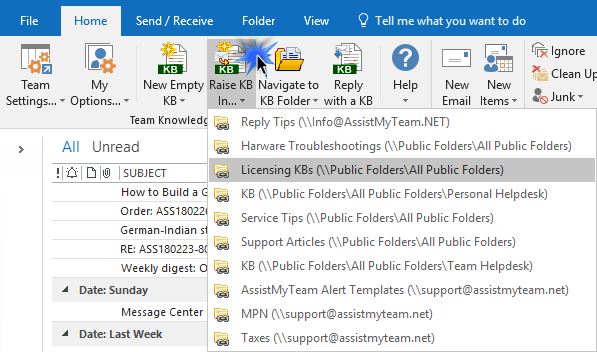
Team Knowledgebase specific ribbon available in the Message tab of the Outlook mail inspector window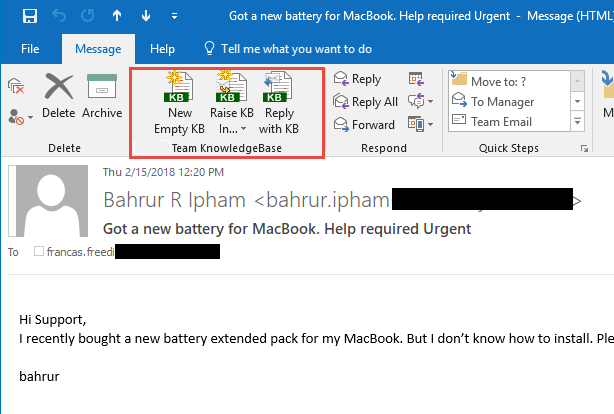
A pop-up dialog box allows you to browse through the existing knowledge base articles, and select the relevant article to be embedded either as attachment or inline content or as URL into the email reply.
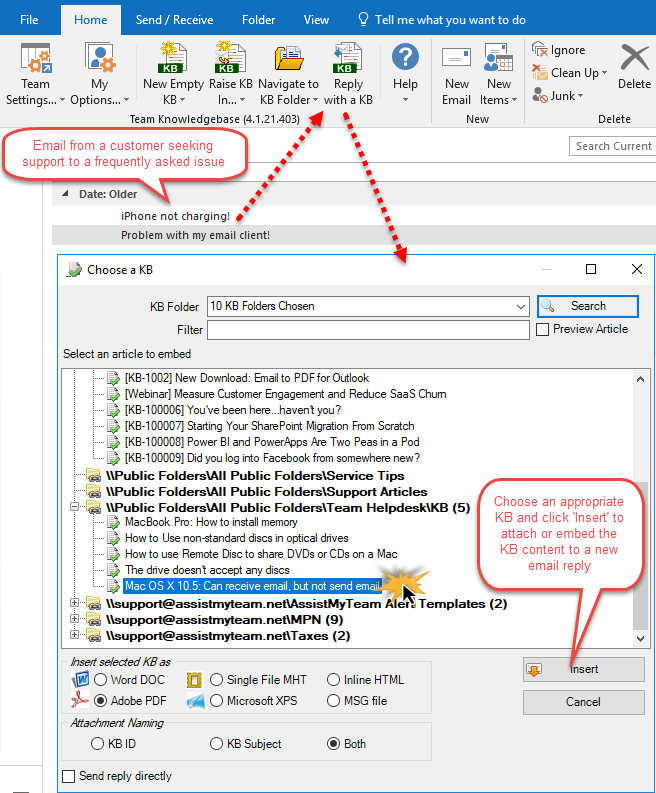
You can insert selected KB article in 3 ways to outgoing email:
1. Inserting chosen KB article as PDF, MSG or XPS file attachment to the email reply
Selected KB article can be applied or inserted into the replied email in varied format. You can choose to insert as attachment in the form of a word document (*.doc), Adobe PDF (*.pdf), Outlook Message file MSG (*.msg), Microsoft XPS (*.xps) or as single file MHTML (*.mht).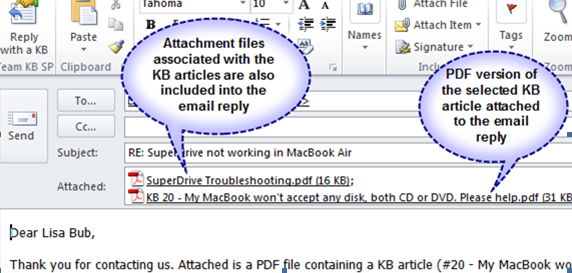
2. Inserting chosen KB article as inline content to the email reply
You can also embed the selected KB article directly into the body of the email reply. Any inline images and formatting are preserved in its original state in the reply also.
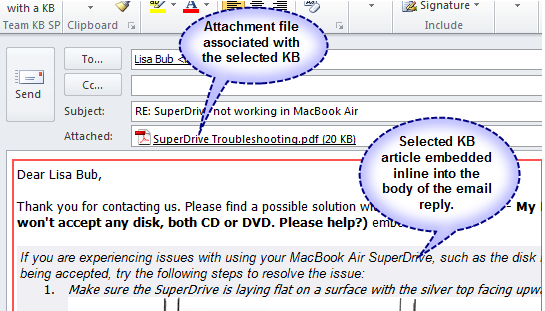
3. Inserting chosen KB article as hyperlink URL into the email reply
Alternatively, if your SharePoint site is opened (i.e., accessible via the web), then you can also insert the hyperlink or URL of the selected KB article into the reply, so that the recipient can simply click the hyperlink to open the relevant article in their web browser.