EML to PDF Converter
Convert EML email files to PDF files without Outlook

Convert EML email files to PDF or PDF/A files while preserving the formatting and attachments in the PDF, in a click
Includes a diverse range of EML to PDF converter options for file attachments: extract to a disk, convert into PDF files, embed as individual files in their original formats into PDF, or combine with the email as continuous pages into one PDF.
Available as a free version with additional paid features.

Product Summary
- Convert EML file to PDF with attachments embedded within the PDF file.
- Convert common file attachment types to PDF (up-to 120 or more types).
- Convert appointments, tasks, notes, journals, contacts into PDF files.
- Bulk extract email file attachments to a location on your hard drive.
- Convert multiple emails into a single PDF file.
- Archive emails using PDF/A for long-term preservation.
- Read EML files created by any version of Microsoft Outlook, including newer Unicode and older ANSI formatted EML files.
- Different mode of conversion – single EML to PDF, multiple EMLs to PDFs.
- Retains embedded images, attachments, metadata, and email attributes while exporting EML to PDF.
- Set security restrictions to PDF files e.g., ability to edit or print.
- Secure PDF documents by setting a user password for viewing.
- Apply watermark image, text or stamp bates to PDF (i.e., logo or name).
- Add table of contents or bookmarks in One PDF file for easy navigation.
- Add page number, header and footer information in PDF such as copyright or disclaimer information.
- Automatically fix inline images to fit the page in the resultant PDF.
Convert EML Emails to PDF
Use EML to PDF Converter to perform seamless conversion of EML email files and attachments to PDF format, either as separate PDF files, or combine together to one PDF file.
Batch EML to PDF Conversion
Use EML to PDF Converter to perform bulk conversion of EML email files to PDF in a click. Streamline tasks and save time and effort in converting large number of EML files to PDF.
Preview Email before Export
With EML to PDF Converter, preview emails, calendars, contacts, tasks, notes etc. with all associated metadata attributes, formatting and inline images.
Retain Email Metadata in PDF
EML to PDF Converter preserves formatting, images and email metadata and properties such as To, Cc, Bcc, Received date, sent date, headers, etc.in output PDF files.
How It Works?
There are two ways to perform PDF conversion with AssistMyTeam EML to PDF Converter – Multiple EML files to PDF and single EML file to PDF.
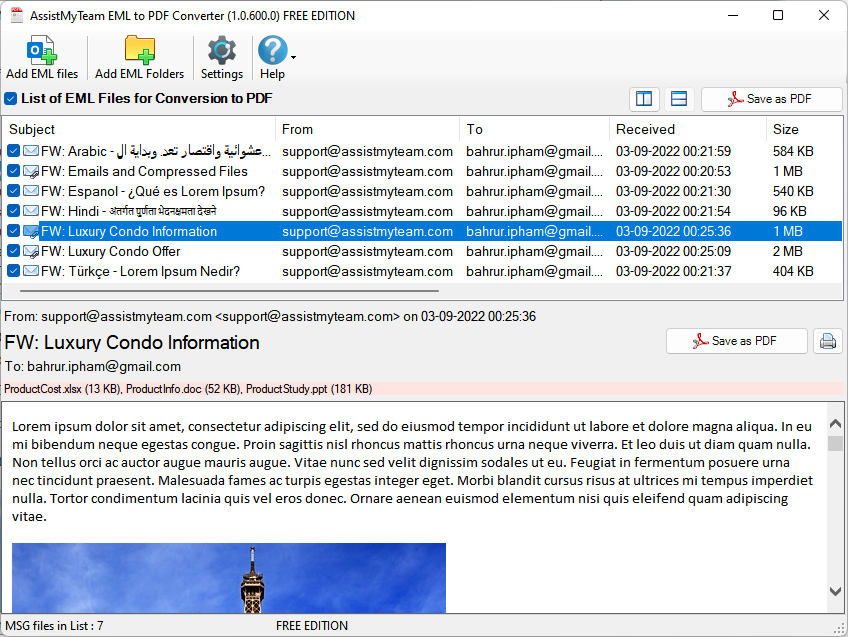
Convert Multiple EML files to PDFs (bulk conversion)
In this mode, you can choose any number of EML files from your disk for bulk conversion to PDF – in a click. To start with, you can import the EML files from your hard drives to the queue list by clicking the ‘Add EML files’ button. If you have a folder of EML files, you can click ‘Add EML Folders’ instead. This will add the EML files inside those chosen folders to the queue list of the Converter app as shown below. You can then proceed to click ‘Save as PDF‘ button located on the extreme right corner of the folder view control.
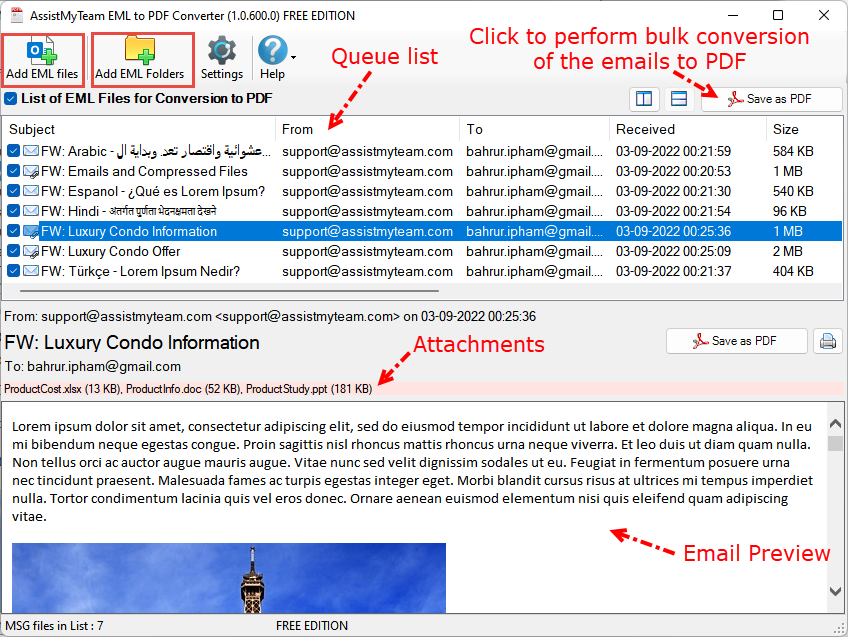
From the ‘Save as PDF’ dialog box, you have multiple options for PDF conversions of the emails and their attachments.
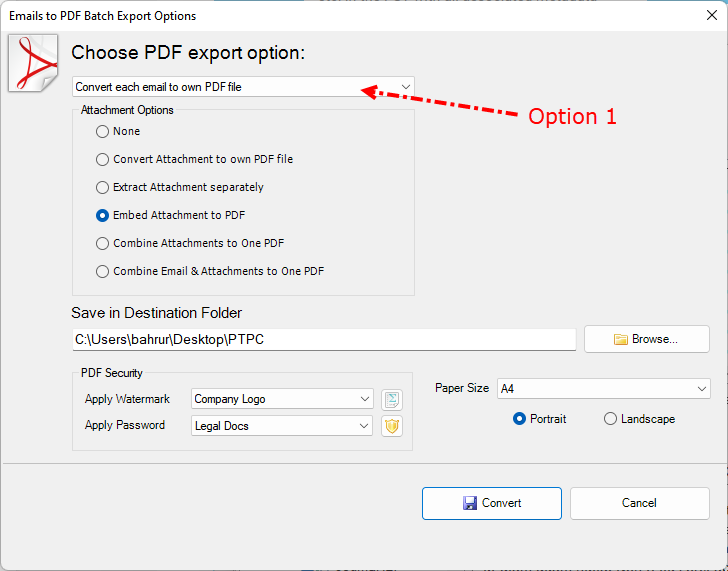
Option 1: Convert each email to own PDF file
By default, each EML email will be converted to their own PDF file, without their attachments. If you want the attachments to be part of the exported PDF file, you can choose one of the following options:
- Convert each attachment to its own PDF file.
- Extract each attachment to disk in its original format as a separate file.
- Embed the attachment in its original format within the PDF file of the email.
- Combine all attachments into one PDF file, separated from the PDF file of the email content.
- Append and combine all the attachments along with the email content as pages to be one long, continuous PDF file.
Watermark and Security Password
In addition, apply a watermark to each page of the converted PDF file in the form of a text (e.g., your company name) or an image (e.g., your company logo). Above all, to protect and limit certain operations on the converted PDF file by users, apply a security password. As a result, PDF Viewer or reader software will then prompt the user for this password when opening or viewing the PDF file. Furthermore, the PDF software will also allow or deny certain operations such printing, making changes, copying etc. if these were marked as restricted by the author.
Option 2: Combine all emails into one PDF file
In this option, all the EML emails will be combined and merged to one PDF file. You can of customize the name of the PDF from the dialog box below.
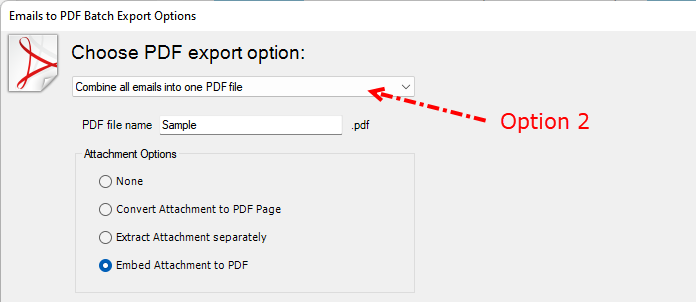
- In the first place, each attachment can be embedded in their original format in the PDF.
- In the second place, append each attachment as PDF pages and merged with the PDF of the email.
- In the third place, extract the attachments to their original format as separate files in your disk.
Convert a particular EML email to PDF (single conversion)
In this mode, you can selectively choose a MSG email from the queue list and save it to PDF. To achieve this, preview a MSG email of interest by clicking it from the list of all emails shown in the queue list. And then choose to save the previewed email to PDF by clicking the ‘Save as PDF‘ button located on the upper right side.
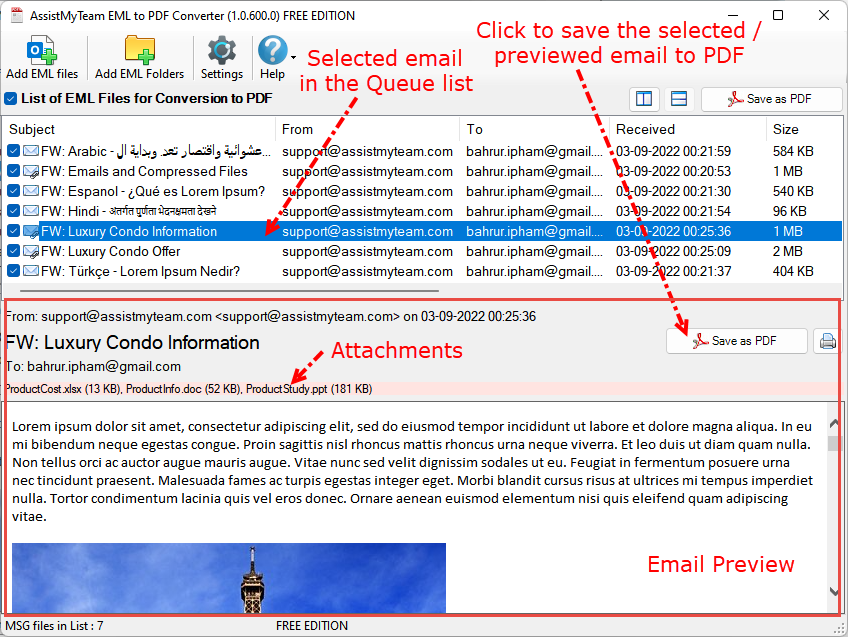
From the ‘Save as PDF’ dialog box, you have options for PDF conversions of the attachments.
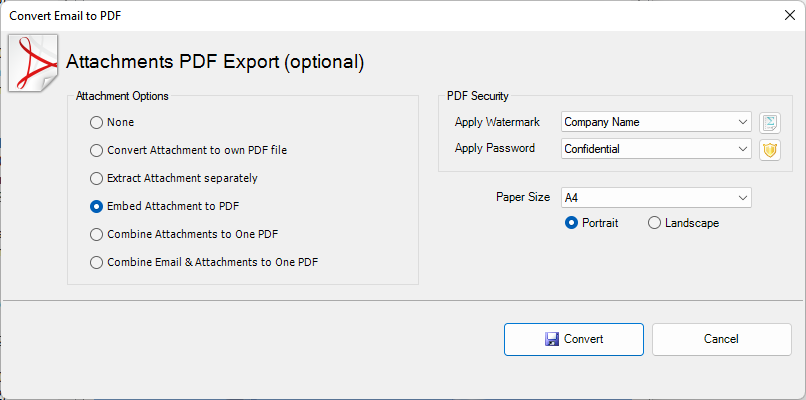
As regarding attachments of the email, firstly you can convert each attachment to their own PDF file. Secondly, you can choose to extract the attachment to disk in its original format as a separate file. Thirdly, you can embed the attachment in its original format within the PDF file of the email. Lastly, you can choose the option to append and combine the attachment with the email content as pages of one long, continuous PDF file.
Watermark and Security on PDF file
At this point, you can apply a watermark to each page of the converted PDF file in the form of a text (e.g., your company name) or an image (e.g., your company logo). Equally important, to protect and limit certain operations on the converted PDF file by users, you can apply security password that is required to open and view the PDF file in PDF Viewer, as well as restrict printing, making changes, copying etc.
Support
License & Subscription
AssistMyTeam
PDF is short form of Portable Document Format. For more on PDF format, read here.
