Download Setup
Download a ZIP file containing setups of the app
Home > Outlook Add-ins > Attachment Detacher for Outlook > Download
Attachment Detacher for Outlook is available for a free 30-days trial. This initial trial period allows you to evaluate the software. If you then choose to purchase, you can continue using the program without making any changes to your setup or data. The trial downloads are full-featured product versions.
You will need to extract the downloaded ZIP file to a folder. Please do not attempt to install without extracting first. It may not install correctly.

Setup for Per User Install
You will be downloading a single zip file that contains the setup.exe. During the trial period, you can access all the features with no limitation.
- For install on Workstation, PC in personal windows account.
- For both 32-bit and 64-bit Outlook
NOTE: Setup for Per Machine Install on Workstation, Terminal Server, Citrix are available only to Enterprise License holders.
Version: 4.4.4.38
Release Date: 9th January 2022
Update 4.4.4.38 (9th January 2022)
- Support for the latest Outlook 2021 and 365.
Update 4.3.4.27 (25th October 2017)
- Fixed the issue where paperclip icon is not shown when attachments are detached from an email.
Update 4.2.3.16 (3rd January 2017)
- Added support for the following languages – English, Chinese (Traditional), Danish, Dutch, Finnish, French, German, Greek, Italian, Japanese, Korean, Malay, Portuguese, Spanish, Swedish, Turkish.
Update 4.1.2.13 (3rd January 2016)
- Added support for Outlook 2016 (32 bit and 64 bit).
Update 4.0.1.7 (12th July 2014)
- Fixes the issue with AMO_DUMMY.TXT file being attached when all attachments are detached.
- Fixes the issue where the attachment icon does not appear when all the attachments are detached.
Update 4.0.1.5 (18th February 2014)
- Fixes to the Attachment Icon not appearing in detached emails.
- Fixes to the detaching not working if the attachments are only image files.
- Added support for 64 bit Outlook 2010 and Outlook 2013.
- Added ‘Folder & Auto Option‘ button. Here you can specify a custom destination file folder for that particular Outlook folder overwriting the global file folder. Additionally, you can set automation on folder level in two ways. The first, allow the addin to automatically detach attachment files from the newly received incoming email. The second option allows you to specify the number of days (i.e. age) the emails can remain in the Outlook folder before the attachments from the emails are automatically detached to the mapped file folder.
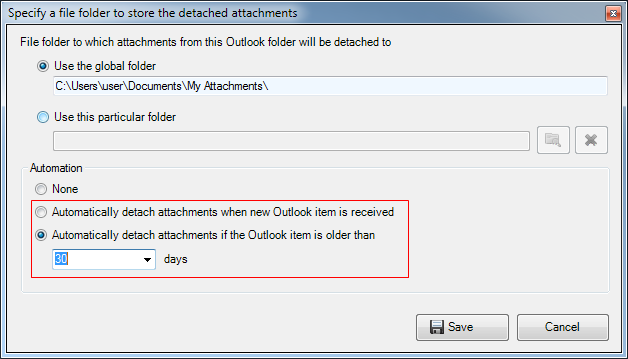
- Added ‘Mapped Folders Info’ button. This tool will generate a list showing which file folders are mapped or associated to which Outlook folders. You can use this tool to quickly specify destination file folder for individual Outlook folder.
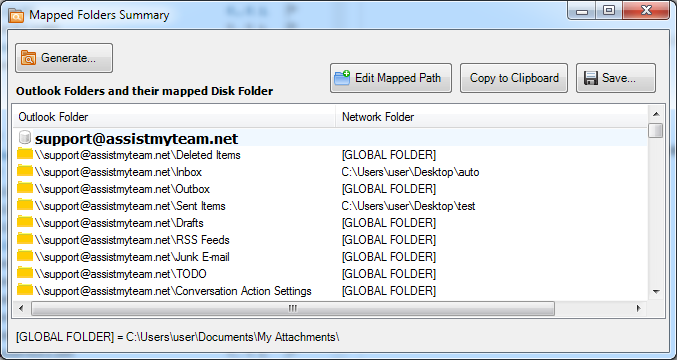
- Added ‘Summary Report’ button. This tool shows existing email items of that particular Outlook folder that are yet to be detached. You can then choose multiple email items to detach or delete.
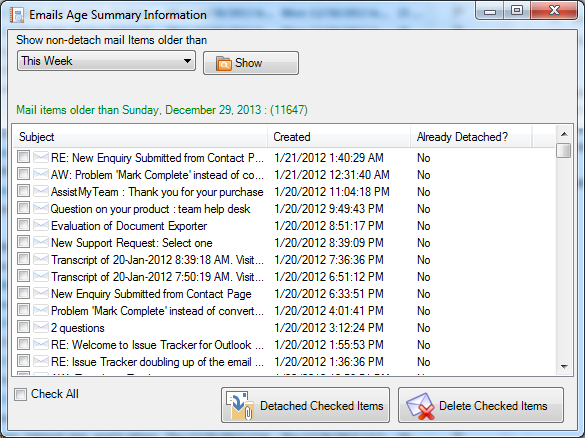
- Added support for recursively detaching of attachments from all emails under a particular Outlook folder and its subfolders. This is available under Outlook > Attachment Manager toolbar > ‘Detach Files’ menu > ‘Detach all mails of this folder and its subfolder’
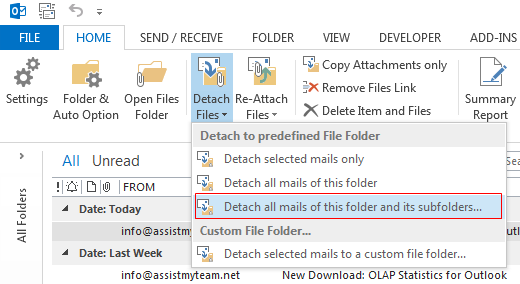
- Added option ‘Follow Outlook folders Hierarchy’ under Outlook > Attachment Manager toolbar > Settings > Output Settings tab. Enabling this option will force the addin to output the detached files into subfolders similar to hierarchical ordering of the Outlook folder.For instance, if the attachments file folder is C:\Users\[USER]\Documents\My Attachments, and if the email is in your Inbox (\\Monica\Inbox) then attachments from that email will be detached to folder path similar to ‘C:\Users\[USERNAME]\Documents\My Attachments\Monica\Inbox‘.
- Added a new application ‘AssistMyTeam.AttachmentManagerAdmn.exe‘ with which administrator can pre-configure various settings of Attachment Manager such as specify a network share/disk as attachment output folder for all users of your company and other output settings and behaviors of the add-in and save them to an external XML file (named ‘AttachmentManagerSettingsInfo.xml‘. This XML file can then be placed on a network shared folder along with the Attachment Manager setup file (e.g., AttachmentManagerSetup_x86.exe or AttachmentManagerSetup_x64.exe) for enterprise deployment of pre-configured settings of Attachment Manager addin to multiple systems. NOTE: This feature is only available for available to Enterprise License holders. Learn more on Enterprise Deployment
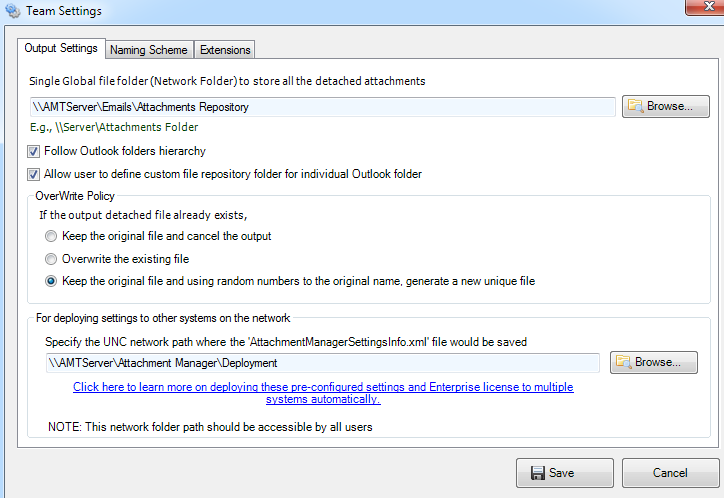
What’s new in Version 3.0?
- Added support for specifying a separate attachment folder for each Outlook folder, in addition to the support for using a global attachment folder for all Outlook folders. If a separate folder option is enabled, on each Outlook folder, a button ‘Specify Attachment Folder…’ button will be visible in the Attachment Manager toolbar or ribbon.
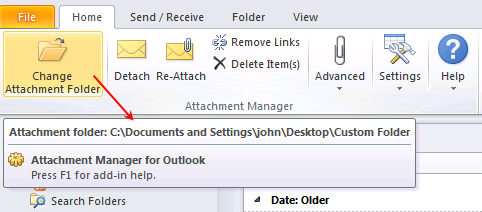 You can then choose a file folder from the browse for folder dialog box. If a file folder had been specified previously for the current Outlook folder, the caption of this button will change to ‘Change Attachment Folder…’, and if you hover the mouse over it, it would show the full path of the attachment folder path in the tool tip balloon.
You can then choose a file folder from the browse for folder dialog box. If a file folder had been specified previously for the current Outlook folder, the caption of this button will change to ‘Change Attachment Folder…’, and if you hover the mouse over it, it would show the full path of the attachment folder path in the tool tip balloon. - Added support for batch detachment of attachments from all mail items in the Outlook folder. There is a new button ‘Detach All’ available under the ‘Advanced…’ drop down menu.
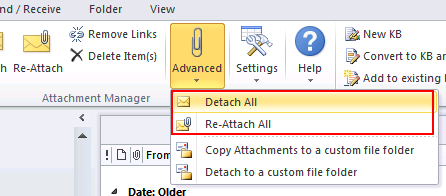
- Added support for batch re-instatement of detached files from the attachment file folder back to the original emails in Outlook. There is a new button ‘Re-Attach All’ available under the ‘Advanced…’ drop down menu.
- Added support for automatic detachment or deletion of attachments from the sent items folder. By default, it is disabled.
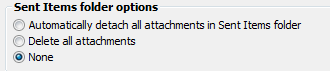
- Added a new feature whereby you can copy all the attachment files to a user specified file folder, instead of detaching the actual attachments from the emails. For this purpose, there is a new button ‘Copy attachments to a custom file folder’ under the ‘Advanced…’ drop down menu.
- A new enhancement in automatic detaching of attachments from monitored folders and mailboxes, is the addition of scanning at Outlook startup or when a new mail folder is added for monitoring. With this arrangement, existing emails or those emails that arrived in the Outlook folder when Attachment Manager add-in was not running, are automatically processed so that you don’t have to hunt them and detach manually. So, don’t panic when you see the following dialog box at startup.
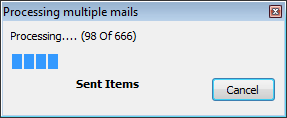
- Fixed a bug whereby the files links to the detached attachments are not embedded into the email body for few email items. This typically happens to those emails that have both embedded images in the body (inline images) and other attachments (visible with clips).
- Fixed a bug where in reply or forward window, if you try to use the ‘Remove Links’ or ‘Re-attach files’ buttons (located in the inspector ribbon), Attachment Manager does nothing. This behavior only happens on Outlook 2007 and 2010.
- The first option in the attachment naming scheme (which is ‘Received Date/Time + Attachment Name’) is now altered. In the new version, the received date is formatted as ‘yyyy-mm-dd_hh.mm.ss‘.
Detail information on upgrading your old installation of Attachment Manager with new version and update.
Upgrade Steps from Version 4.X (from version 2.X, 3,X)
Download the latest setups to your system.
Extract the contents of the zip file to a file folder in your system.
Shutdown Outlook.
Uninstall the ‘Attachment Manager for Outlook’ from your system. You can do that from Control panel -> ‘Add or Remove programs’ (in Windows XP) or ‘Programs and Features’ (in Windows Vista and Windows 7, 8 or 8.1), then choose “Attachment Manager” and click the remove button.
Run ‘AttachmentManagerSetup.exe’ to install version 4 of Attachment Manager for Outlook.
Upgrade Steps from Version 4.X to 4.X+1(eg. from 4.0 to 4.1 or higher)
Download the latest setups to your system.
Extract the contents of the zip file to a file folder in your system.
Shutdown Outlook.
Run ‘AttachmentManagerSetup.exe’ to install version 4 of Attachment Manager for Outlook.
