MSG Exporter for Outlook
Save or archive emails from Outlook as MSG files to file system
Automatically replicate and archive emails as MSG files in inexpensive local disk or network drive, outside of Outlook. Additionally, avoid breaching mailbox or PST size restriction and Outlook sluggishness.
Available for a fully functional 30 days trial.
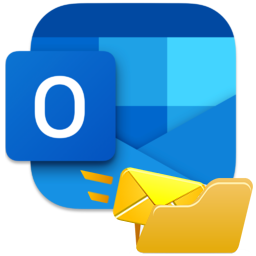
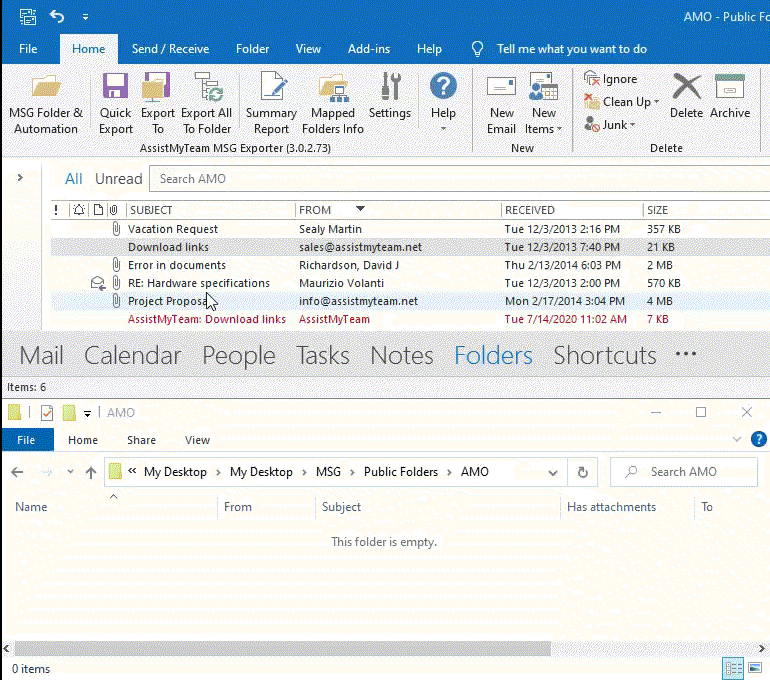
Product Summary
- Works with Outlook 2010, 2013, 2016, 2019, 2021 and Office 365 (32-bit and 64-bit).
- Seamlessly integrated in Outlook ribbon UI for one-click access.
- Archive one or several emails or entire folders to MSG files in a click.
- Backup email messages for regulatory or legal compliance.
- Automatically save, backup or archive emails to file system.
- Preserves attachments, headers, formatting, inline images and hyperlinks in the replicated MSG files.
- Populate and view email summary information (such as Subject, Date Received, Sender Name, etc.) of the MSG files in Details view of Windows Explorer.
- Automatically enforce consistent naming convention to replicated MSG files.
- Retain the same original folders structure of Outlook in the disk for easy access, sharing and filing.
- Support MSG replications from PST, IMAP, POP or Exchange mailboxes or Public Folders including Office 365 mailboxes.
- Special MSI installer available for enterprise-wide deployment*.
- Support for pre-configuration of settings and pushing to multiple systems*.

* Available to Enterprise License only.
Why archive emails at all?
Generally speaking, regulations and organization policies call for email communications with customers to be recorded and stored for a particular period of time. At the same time, email retention policies put size limitation to mailboxes, with even automatically removing older emails. As a result, critical business messages if not backup, can be lost forever.
With this in mind, the MSG exporter add-in is designed to save or archive emails as MSG files in the file system automatically, for long term retention. Additionally, it enables users to stay on top of mailbox size restriction. All in all, it acts as a cost-effective alternative to installing and maintaining expensive server-based email archiving solutions.
How to archive emails to file system?
AssistMyTeam MSG Exporter add-in is seamlessly integrated within the UI of Outlook. That is, navigate to any folder in Outlook and you will find the MSG Exporter toolbar on the ribbon UI.
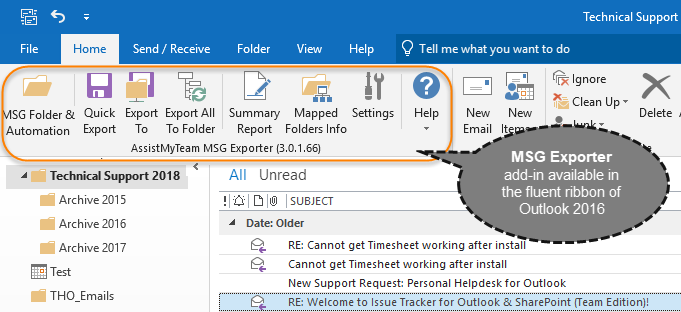
Before you can start archiving emails as MSG files from Outlook, you need to perform some initial configuration. For instance, specifying the network drive or disk to store the MSG files, choosing a naming convention scheme for the MSG files etc. To emphasize, click the ‘Settings‘ button from the toolbar.
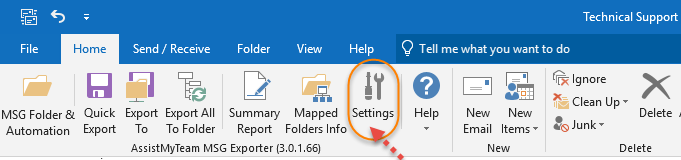
And from the Output Settings panel, under MSG Output tab, specify the local disk folder (e.g., D:\backup) or network drive (e.g., \\Server\backup) to store the MSG files from Outlook. Alongside, enable the option ‘Follow Outlook folders hierarchy‘ to replicate the same Outlook folders structure in the file system.
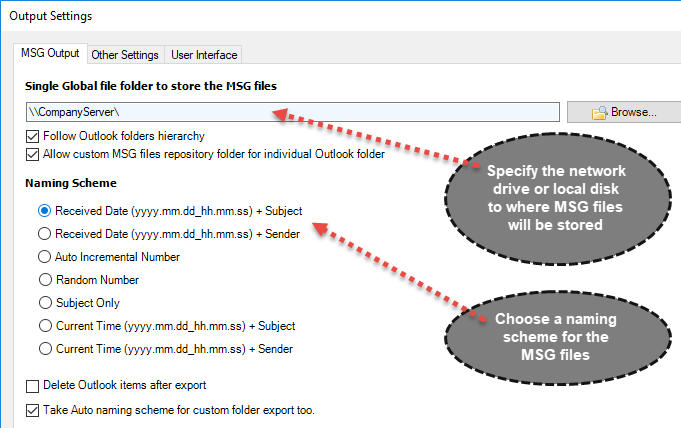
Export Emails as MSG files in a Click
Select the emails and click ‘Quick Export‘ button from the toolbar. As a result, the add-in will archive emails to MSG files with the names, as specified under naming convention settings. That is under Toolbar > Settings > MSG Output tab. In general, the global file folder, as specified in the settings, will store these MSG files.
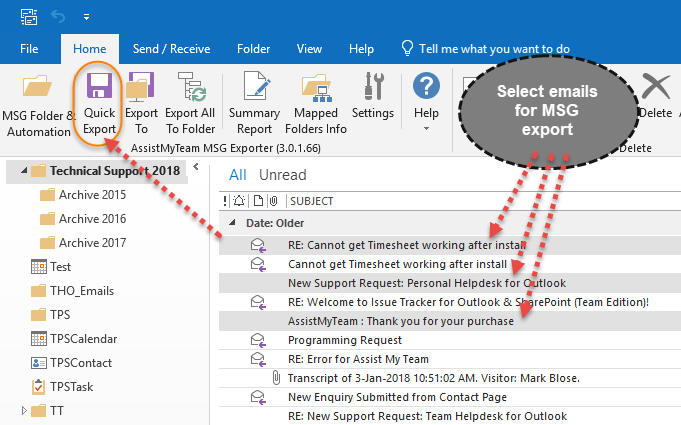
Archive emails to a custom folder
To export and archive the chosen emails as MSG files to custom file folder of your choice, click ‘Export To‘ button from the toolbar. As a result, this will prompt you to specify a file folder from your local disk or network share.
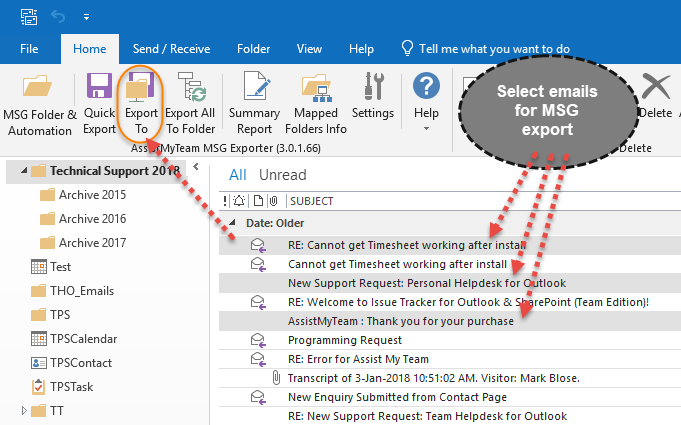
Archive all emails of a folder to MSG files
To archive all emails from an Outlook folder to MSG files, click ‘Export All to Folder‘ button from the toolbar. Likewise, this will prompt you to choose a destination file folder location from your file system.
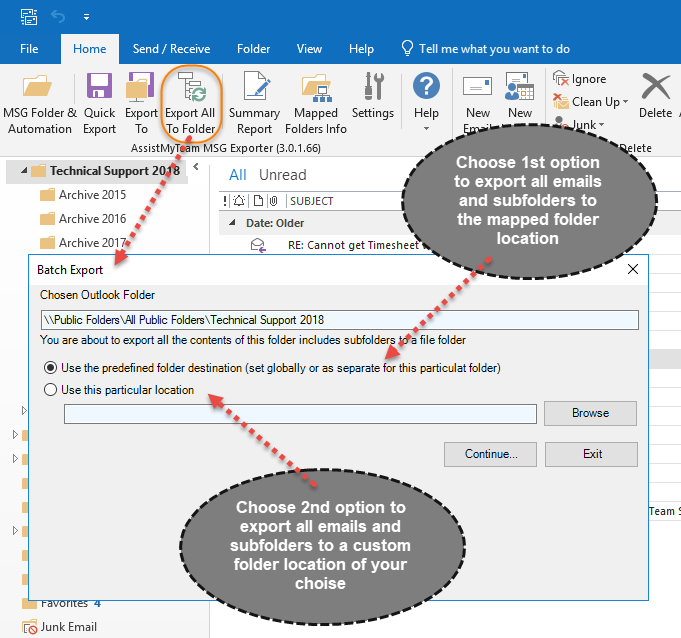
Automatically archive incoming emails to MSG files
To automatically archive emails, either incoming or existing ones, firstly, click the ‘MSG Folder & Automation‘ button from the toolbar. Secondly, from the ‘Automation’ section, enable the 2nd option ‘Automatically output the MSG file when the Outlook item is received‘. Finally, click ‘Save‘.
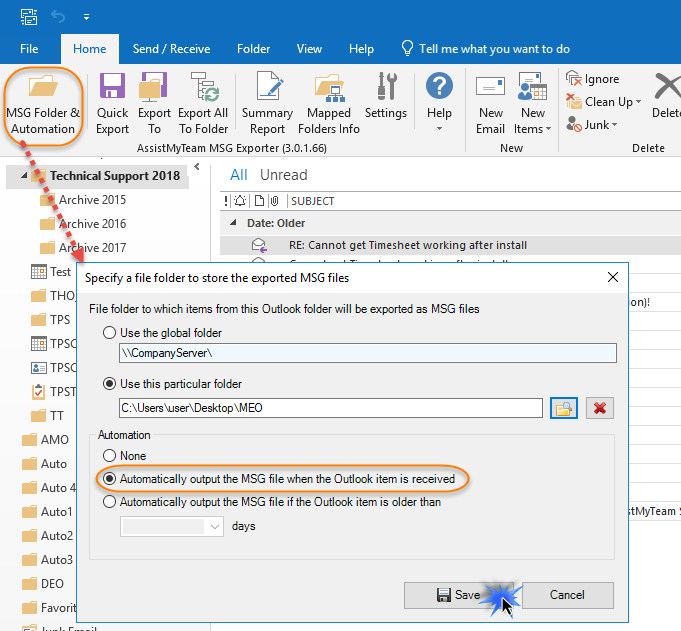
For one thing, with this setting, the add-in will enable MSG output automation for this particular folder. In other words, the add-in will output and archive incoming emails to MSG files. As a result, the associated/mapped file folder in your local disk or network drive will store these MSG files. To point out, this is a per folder setting.
Automatically archive older, expired emails to MSG files
You can configure the add-in to automatically archive emails (that are older than a particular number of days) as MSG files to the mapped disk or network drive. This process is triggered instantly, without your intervention. To enable this feature, firstly, click the ‘MSG Folder & Automation‘ button from the toolbar. Secondly, from the ‘Automation’ section, enable the 3rd option ‘Automatically output the MSG file if the Outlook item is older than‘. At the same time, don’t forget to specify the number of days in the input box just below it. Finally, click ‘Save‘.
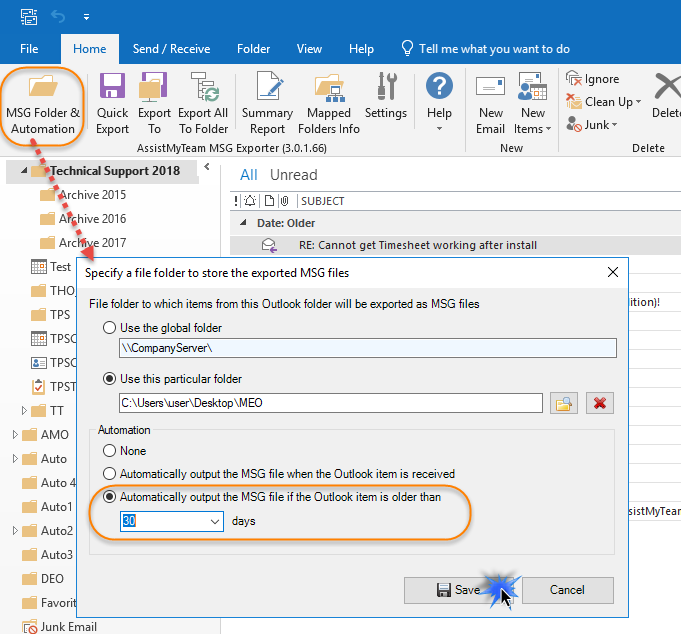
The MSG Exporter add-in adds a few dozen properties to the exported MSG files that Windows Explorer and SharePoint can understand and display as separate columns in the Details view.
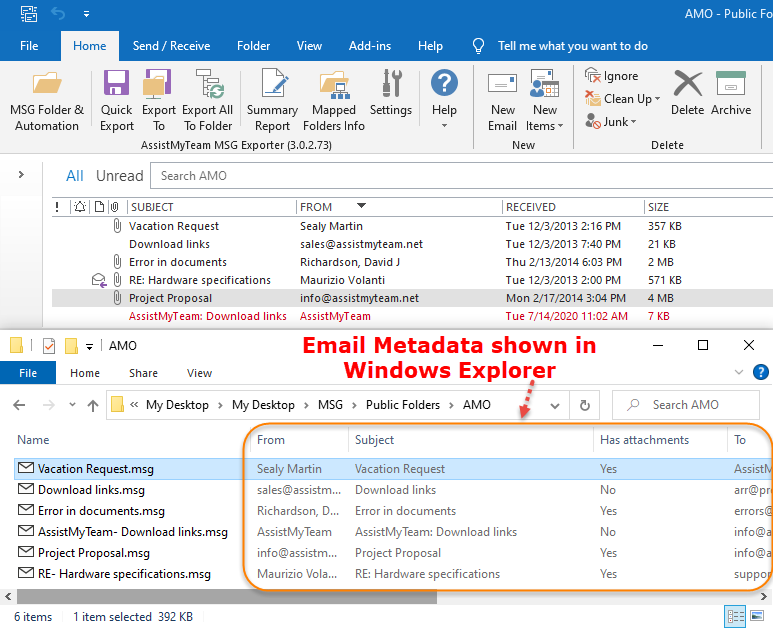
It adds properties common to all Outlook items (such as Subject, Date Received, Sender Name, etc.) as well as properties specific to contacts, tasks, and appointments. All you have to do is choose and bring those properties or columns to your Details view of your Windows Explorer.
Run Reports on archived emails
Click the ‘Summary Report‘ button from the toolbar to show which existing email messages of this Outlook folder are yet to be archived to MSG files.
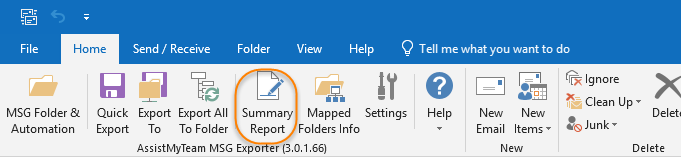
This is how it works. Firstly, the summary information panel provides you with a duration filter (drop-down box) where you can specify one of the predefined duration such as This week, This Month, This Quarter, This Year or choose a particular date. Secondly, choose the option to exclude already processed and archived emails from showing up in the list.
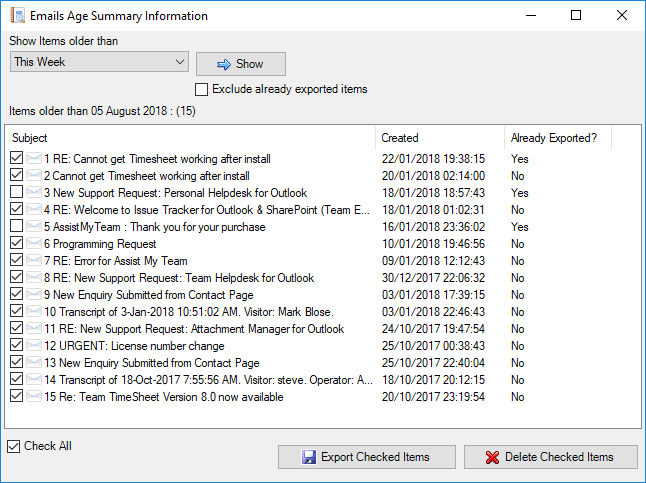
Finally, after applying the filter and clicking ‘Show’, you can then decide to archive those unprocessed emails to MSG files.
View mapping of MSG storage folder to Outlook Email folders
Click the ‘Mapped Folders Info‘ button to show quickly, which file folders are mapped or associated to which Outlook folders. Use this tool to quickly specify destination file folder for individual Outlook folder.
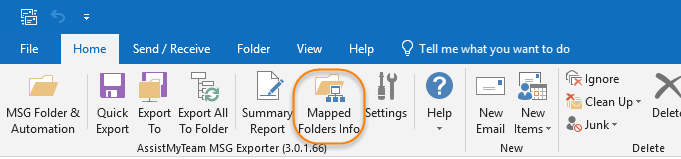
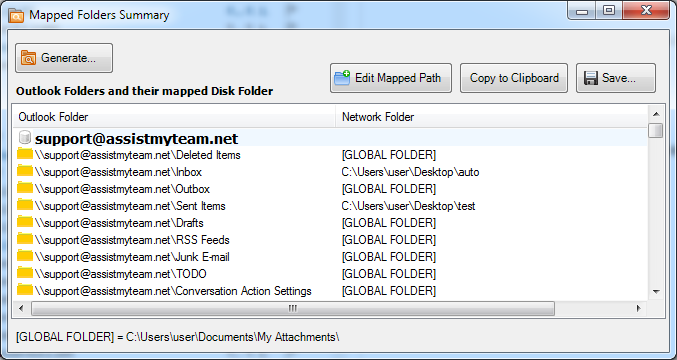
Support
License & Subscription
AssistMyTeam
** Microsoft and the Office logo are trademarks or registered trademarks of Microsoft Corporation in the United States and/or other countries.
