The steps to convert your document files to PDF are not always that straightforward. This is particularly obvious, when you are dealing with different file types and formats. In this post, we will discuss how to use a file to pdf converter in windows explorer, and convert documents of different kinds to PDF files.
Challenges of converting documents to PDF files
We often generate PDF files from Microsoft Office and other proprietary apps for sharing or archival purposes. However, if you work or deal with different types of documents, most likely you will come across file types that are rare or in legacy and proprietary formats. Needless to say, converting such documents to PDF is a challenge in itself, if not time consuming. Because different file types often require different software apps to convert to PDF files. Another viable option is to use ‘Visual PDF driver’ to print it to a PDF file.
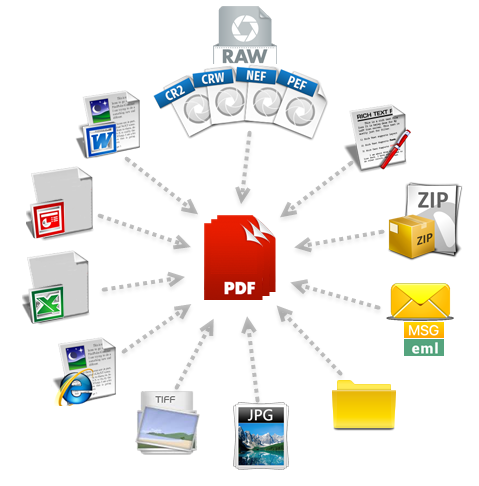
However, with one or few files, it may do the trick. But when you have many of them, it requires multiple steps, hence more overhead, with less productivity. Not only this process is time consuming, you also need to install and work with multiple software apps, to deal with different document types. This can a great deal of nuisance in maintenance and efficiency.
Instant PDF in a Click
Wouldn’t it be much simpler and easier, if you could just select your documents or folder in your Windows Explorer and in a click, produce PDF files, irrespective of file formats or types (e.g., images, camera RAWs, office documents, faxes, emails, archived ZIP)? This is exactly what PDF Converter plug-in does in Windows Explorer. In File to PDF Converter, you don’t open the app at all to produce PDF documents. Instead, right-click the files or folder in Windows Explorer and click the instant PDF option from the context menu. This produces the PDF documents right in same location, with the same name but with the .pdf extension. All these, without showing any windows or requiring any further input from the user.
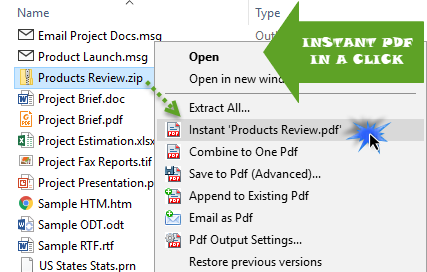
Convert zip file to PDF
In a typical workflow, if you want to convert files from a compressed zip file to PDF, you will have to first extract the files to a folder before processing them. In contrast, File to PDF converter automates this process of extraction and conversion to PDF in one go. Optionally, it can combine all the files of the Zip to one long PDF document. It will even produce PDFs from inner zip file located within another zip file. For example, C.zip located under B.zip, which in turn is located under the parent A.zip.
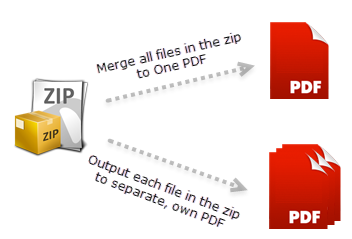
Convert images to PDF files
You might have come across image file extensions such as PNG, JPG, TIFF, PSD, PSP, GIF, BMP etc. In fact, the large variety of image formats may overwhelms you, especially if you are not a graphic designer. And consider a situation when you have to deal with these variety of images and share with others. Because of the different formats, you are not too sure if the intended recipients will have the software apps or image viewers to read them. You can avoid such situation altogether if you were able to convert these different image types to PDF. Better still, you could combine all of them to one long PDF file, to make it easier to share and view.
Then there are certain image formats that may contain multiple frames or pages, such as a GIF or TIFF. File to PDF Converter takes into account all the pages inside such image file and produce a PDF that contains all the pages, unlike other tools that only produce PDF from the first page. Have a lot of RAW photo files from your recent expedition and need to produce a portfolio document or preview? Use File to PDF converter to produce PDFs directly from these RAW files. And skip the time-consuming steps of pre-processing the Photo RAW files to JPEGs (which is one would usually do). All these, irrespective of the vendors (e.g., Nikon, Canon, Leica) and RAW types (e.g., CR2, NEF, PEF, SR2…).
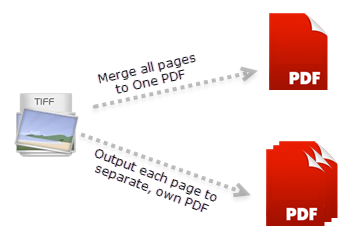
Convert Email MSG or EML files to PDF
Converting MSG or EML email files to PDF is bit complicated. Normally, one would open the email application (e.g., Outlook) to access the email’s internal structure (e.g., body, attachments, metadata). And that too, you would have to use some third party PDF add-in to save email as PDF (e.g., Acrobat). Even then, most of these PDF add-ins may be unable to convert the attachments to PDF. In such case, you will be forced to save the attachments to your disk to further process it. Just consider if you have to do it again for tens or hundreds of email files? The time, effort and steps required to accomplish the goal would probably overwhelm anyone.
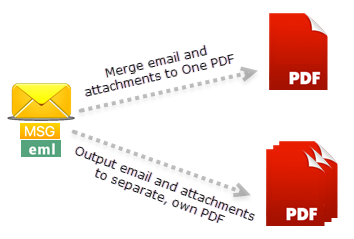
Fortunately, File to PDF Converter can take MSG or EML files directly from your Windows folder and convert to PDF along with its attachments (if any) for easy sharing or archiving. You don’t need to open the MSG or EML in Microsoft Outlook. If there is an attachment that is in ZIP format, you don’t need to extract the contents at all from the ZIP attachment. No matter if there are inner ZIP files within the ZIP attachment (e.g., C.zip located under B.zip, which in turn is located under the parent A.zip attachment), File to PDF Converter will automatically take into account all the files stored in its inner ZIP files, if any, when producing PDF documents from any ZIP attachment. In short, this whole process is seamless to the you. You can concentrate on what to do with the PDF documents produced.
Combining files to one PDF
Imagine a situation, where your scanner produced individual pages of a document while scanning. Or you have multiple documents (not necessarily of the same type or format) that would just work better as a single file. In fact, in typical workplace or business environment, multiple documents naturally belong together, such as quotation, sales order and invoice, or an email and its attachments. Combining such documents to one together makes it easy to see their relationship. File to PDF converter makes it very easy to combine multiple documents to one PDF file while forgetting what their types or formats are.
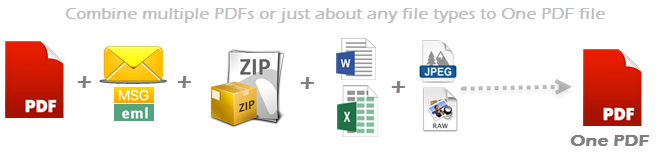

With File to PDF converter, generating a single one pdf file out of your multiple documents of different types is as easy as selecting those documents in your Windows Explorer and clicking ‘Combine to One Pdf‘ from the context menu.
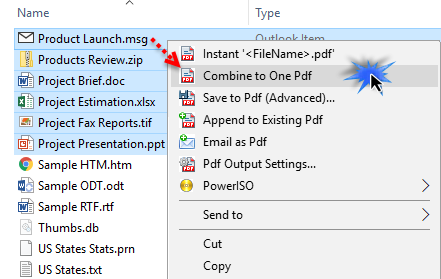
And what you get is a one pdf file containing those selected documents in the sequence you have selected. Table of Contents or bookmarks are also automatically added to the one pdf file. This lets you to quickly jump to the individual document within the one PDF file.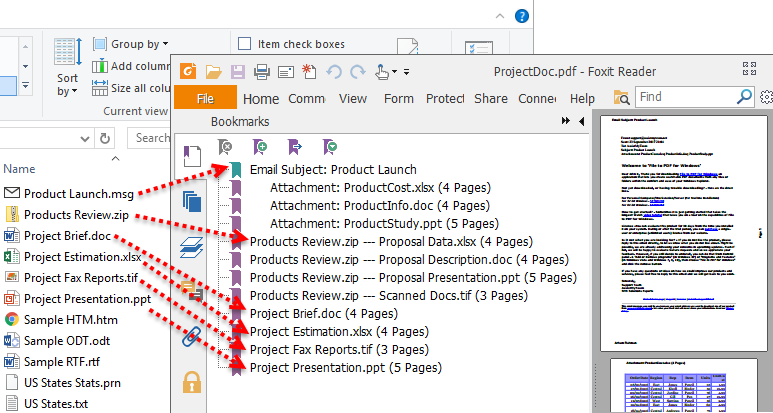
Convert a folder of files to PDF
Have a folder with lots of documents, perhaps on a project that you have to submit? Just right-click that folder and click Instant PDF menu in your Windows Explorer. Consequently, it will produce PDF from each file, with the same filename but with a .pdf extension in the same folder. Utilize your valuable time and effort to do something productive, rather than processing one file at a time. Get smart!
Hold on, did you mention you have to submit all these via email? No problem, just right-click the unprocessed files or folder and click ‘Email As PDF’ menu. And File to PDF converter will process all these documents to PDF, before attaching them as attachments to a new email.
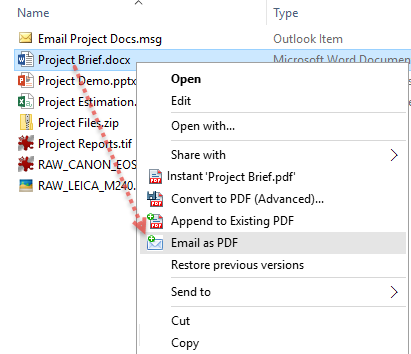
A note though, this works if Microsoft Outlook is installed in your system and configured with an email account.
Summary
With File to PDF Converter, you can simply disregard your concern of file formats or types. It converts documents from more than 120 file types, including popular office documents such as Word, Excel, PowerPoint, OpenDocuments, RTF, various types of bitmaps and images, FAX or scanned documents, RAW camera files and even compressed ZIP to PDF files. Above all, the Windows Explorer Shell integration makes it much quicker, easier and simpler to produce PDF documents. From converting documents to individual PDFs to combining to one long PDF file, to securing PDFs, File to PDF converter is the go-to solution for all your PDF needs.
If you have any questions on this PDF Converter tool, please leave a comment below.
** Microsoft and the Office logo are trademarks or registered trademarks of Microsoft Corporation in the United States and/or other countries.

Amazing tricks to Convert different files to Pdf like the image to pdf, email message to pdf, zip file to pdf and etc. These tricks would be very helpful for our work. I will share your post with my team. Thanks and keep sharing.
I must say you have explained it well. Converting documents is really very now. There are so many free tools available online that convert the docs quickly. This information is really very helpful. Thanks for sharing.
Can your PDF converter enable me to convert a windows folder which contains subfolders, to produce a single PDF? I have a file structure consisting of a name at the top (eg. Reports 1935-1939), under that are subfolders such as 1935,1936,1937,etc, and under each of those is another set of subfolders such as Jan,Feb,March, etc. Am I right in thinking you are unable to handle subfolders, or do I have to use the append mode?
Many thanks,
Rob Pearce