Enterprise Deployment
Deploy pre-configured settings of the app to multiple systems of the organization
Home > Outlook Add-ins > MSG Exporter for Outlook > Enterprise Deployment
With this guide, you would be able to quickly and easily pre-configure certain settings and push it to multiple systems for a centralized administration and deployment of MSG Exporter in the organization.
Why push pre-configured settings to multiple systems?
Simply put, to provide the administrator with complete control over output i.e., the way MSG files are stored, accessed and formatted in the organization. Pre-configuring settings and pushing to multiple users/systems also free up the requirement for individual user to perform the settings of the application on their own at the first place.
For instance, let us consider one of the most important options that administrator will want to configure – specifying a folder location on the office network that will store all the MSG files generated from emails by users from their Outlook. By default, in normal single user installation, exported MSG files from emails are designed to be stored under the local disk of the system.
i.e., C:\Users\[USERNMAME]\Documents\My Messages
However, if users on your windows network don’t have a fixed workstation or can logon from any systems, the storing the MSG files on the local system would be not suitable. Rather, for such environment, MSG files should be stored on a central location that is accessible by the respective user logged from any systems such as a network folder. Something like i.e., \\CompanyServer\[USERNMAME]\
But such configuration can’t be set by individual user easily on their own (as they might need administrator’s rights as well as knowledge of settings permission to the folder). Even if they can, it would be cumbersome and unproductive.
So, the solution is for the administrator to pre-configure these MSG Exporter settings and push it to all systems. The administrator can also set other common configurations, such as file overwrite policy, naming scheme of the MSG files etc.
NOTE: These steps are to be performed by the administrator from a workstation having access to network folders.
What you need?
- The MSG Exporter Admin tool, namely, AssistMyTeam.MSGExporterAdmin.exe which is made available to Enterprise license holders. If you don’t have it, contact us.
- A network MSG repository folder e.g., \\CompanyServer\
- Another network shared folder for storing the pre-configured settings XML file e.g., \\CompanyServer\Deployment
Steps for pushing pre-configured settings to multiple systems
Step 1. Extract the AssistMyTeam.MSGExporterAdmin.exe application that you had received as part of your Enterprise license to a local disk in your system. We recommend that you place this file in a permanent location for future use (in the case that you want to modify the pre-configured settings in later date). You can create a shortcut to this .exe to your desktop for quick access.

Step 2. As this is the first time running this tool on your system, it will show you the ‘New Settings’ dialog option. Here, you can choose to start with a new setting or connect to or load an existing setting XML file (MSGExporterSettingsInfo.xml). Choose ‘New Settings’ option and click ‘Continue’.
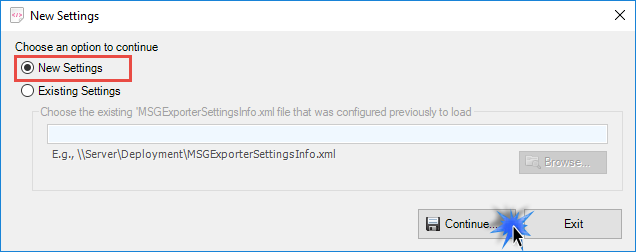
Step 3. Configure the team settings that would be pushed to all systems on the network.
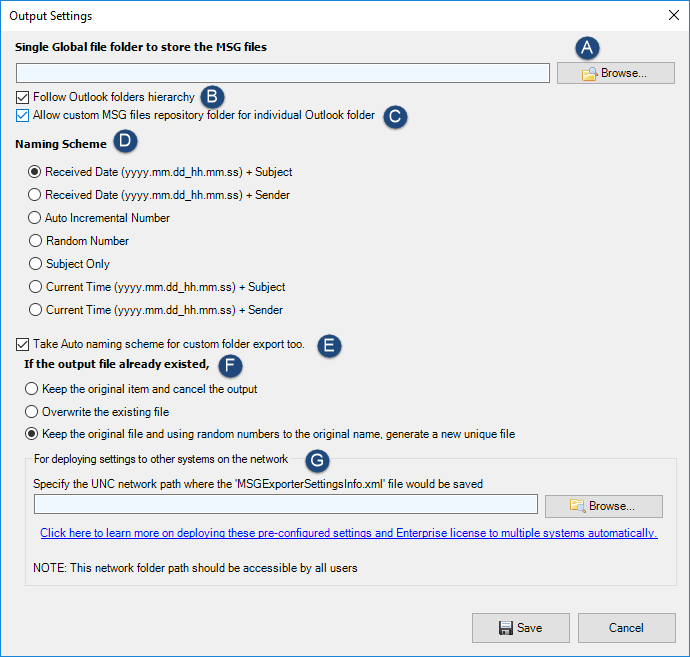
A) Single Global file folder (Network Folder) to store all the replicated MSG files:
Specify a global network folder that will act as the root for storing all MSG files replicated from emails by your users. It is very important that this folder path be accessible to all users on the network. If required, adequate permissions must be granted for each user on this folder such that the add-in can create new subfolder or place new files into the chosen network folder. E.g., \\CompanyServer\.

When this pre-configured setting is pushed to every system on your office network, the MSG Exporter add-in of each user will create new subfolders beneath the root network folder having the name of the user. For example, if the user of the system is ‘Monica Lewis‘, a new subfolder ‘\\CompanyServer\Monica Lewis’ would be created automatically and any MSG files generated by that user would be stored on this particular subfolder.
B) Follow Outlook folders hierarchy:
If this option is enabled, the add-in will output the MSG files into subfolders similar to hierarchical ordering of the Outlook folder. For instance, if the email is located in the personal Inbox (MonicaLewis@assistmyteam.local > Inbox) folder, the MSG file from that email will be saved to folder path similar to ‘\\CompanyServer\Monica Lewis\MonicaLewis@assistmyteam.local\Inbox‘. Such dynamism provides for an organized way of storing and filing MSG messages in subfolders which is easier to navigate, find and access files quickly and intuitively.
C) Allow user to define custom file repository folder for individual Outlook folder.
If this option is enabled, the add-in will provide individual user with support for specifying a separate MSG file folder for each Outlook folder, even if the administrator had pushed a pre-configured Network folder. This allows for the user to specify a local folder to store the MSG files generated from emails for a particular Outlook folder, bypassing the admin’s choice.
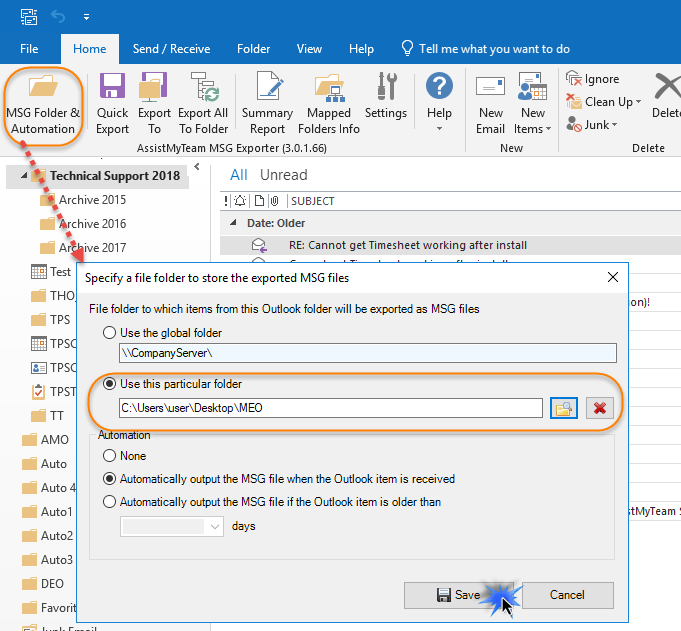
However, if this option is disabled, user will not be able to change the destination folder and instead will continue to use the admin specified network folder.
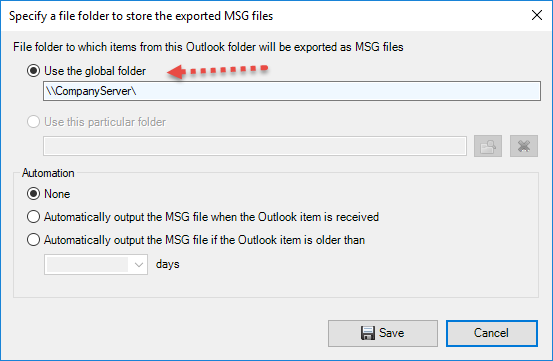
D) Naming Scheme of MSG files.
The Add-in provides the flexibility to customize the naming schemes of the MSG files that will be replicated from the emails.
E) Take auto naming scheme for custom folder export too.
F) Overwrite Policy.
You can choose what kind of overwrite policy would the add-in follow when it encounters that the MSG file already existed in the particular network folder. By default, the 3rd option ‘Keep the Original file and using random numbers to the original name, generate a new unique file’ is enabled.
G) For deploying settings to other systems on the network.
This is the network folder path where the admin preconfigured settings and enterprise license are stored in the form of an XML file ‘xml‘. And the installation setup file ‘MSGExporterSetup_xXX.exe’ for MSG Exporter add-in should be placed in the same folder as this XML file for pushing the pre-configured settings and license to other systems. This means, individual user needs to run the ‘MSGExporterSetup_xXX.exe‘ directly from this network folder to install MSG Exporter add-in to their respective system. And only this way, the pre-configured settings and license set by the administrator will be inherited to the local system automatically without any additional steps.
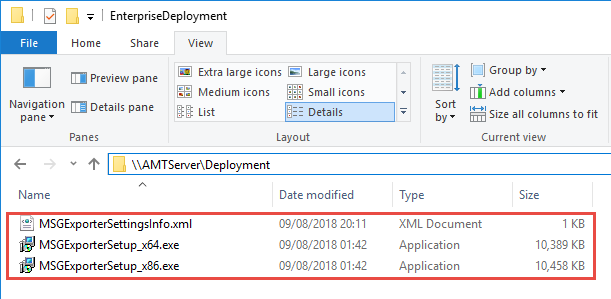
Alternatively, you can also distribute the setup.exe along with the XML file (say in a zip file) to each user. And user can then extract both these files to a local folder and the run the setup to install MSG Exporter on his/her system. And this technique will also apply the admin pre-configured settings and license to that system automatically.
In a nutshell, as long as the setup.exe can access the XML file ‘MSGExporterSettingsInfo.xml‘ in the same directory, the pre-configured settings/license would be pushed to the current machine automatically when the add-in is installed.
What if the user had already installed MSG Exporter add-in without the presence of ‘MSGExporterSettingsInfo.xml‘?
In this case, the user needs to go Outlook > MSG Exporter toolbar > Settings panel > Others tab and feed the direct UNC network path of the ‘MSGExporterSettingsInfo.xml‘. Doing so, the add-in would inherit and apply the pre-configured settings/license to the local system.
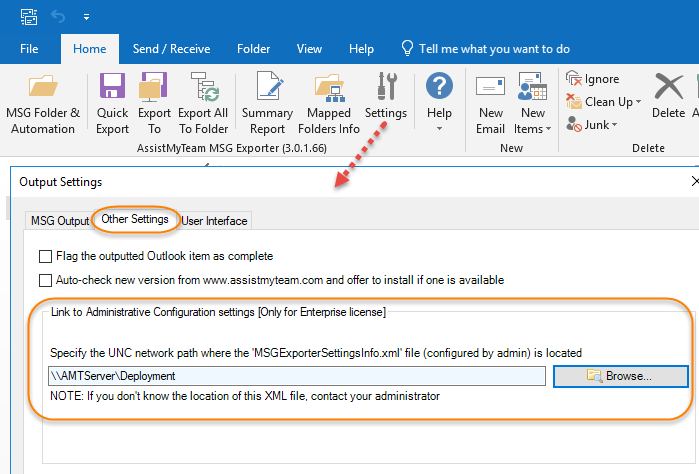
This is how the settings panel on the user’s MSG Exporter add-in would like when the pre-configured settings and license is pushed to other systems:
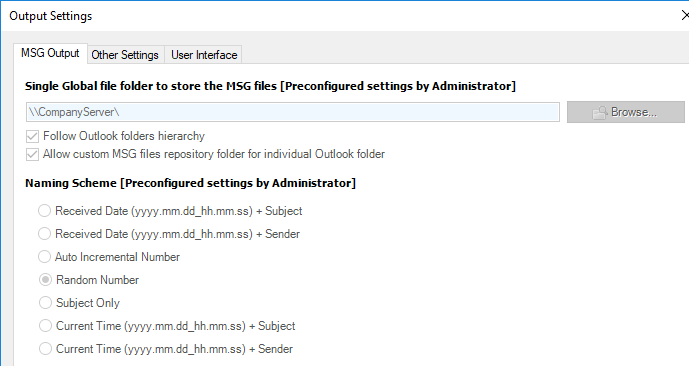
Notice that, once the pre-configured settings are applied to the MSG Exporter add-in installed on the local system, the user can’t change or overwrite those settings from the settings panel. This way, administrator can make sure the MSG Exporter add-ins on all systems behave and operate in the same way.
