MSG and EML files are essentially emails in file form, saved from Microsoft Outlook or Outlook Express or other email programs. An MSG or EML file may contain attachments, one or more email fields, message body, or contact information. You can generate an MSG file by drag-n-drop of an Outlook message item to a folder in Windows Explorer. In this post, we will explore the many ways to convert MSG to PDF files in Windows.
Why is the need to convert MSG to PDF files?
Typically, many organizations make use of MSG and EML files for archival or as part of their email-retention policy. However, the PDF format is fast becoming the new standard for the long-term archiving of business documents and e-mails. But the process to converting MSG to PDF or EML to PDF files are not quite so obvious. So here, we explore three ways of converting MSG and EML files to PDF. The first and second one is through Microsoft Outlook itself and the last one is through dedicated third-party tools.
First Method: Use Microsoft Word to save email to PDF.
This requires both Microsoft Outlook and Microsoft Word. Open the MSG file in Outlook (by simply double-clicking it). And from the Outlook inspector window, go to File > Save As and select ‘HTML’ from the Save As Type drop down. And then start Microsoft Word and open this HTML file before finally saving it to PDF file. Note that, this export to PDF works starting Microsoft Word 2007 or higher.
Limitations: Need to perform multiple steps in two different applications to produce a PDF file from the email and that too, without the options of converting attachments to PDFs.
Second Method: Use Microsoft Print to PDF in Outlook
This requires Microsoft Outlook. Open the MSG file in Outlook. And from the Outlook inspector window, go to File > Print and select ‘Microsoft Print to PDF’ as the printer. You can also output PDF files out of the attachments (if any). Just make sure you enable the option under the ‘Print Options’. Do note, that this technique works only on Windows 10 though.
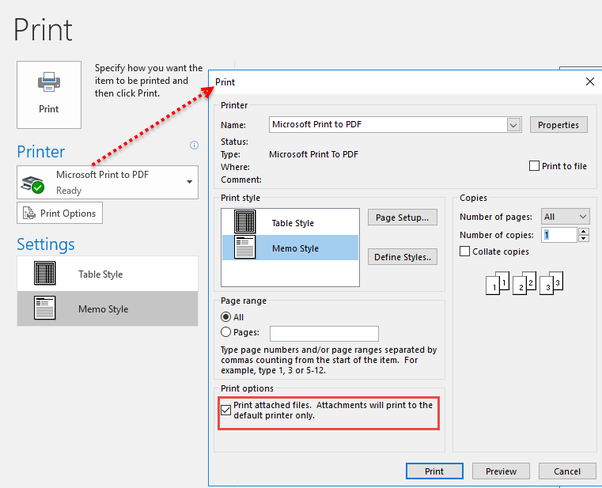
Limitation: The biggest drawback with this technique is that you need Microsoft Outlook. And of course, you would need to open the MSG file in Outlook to do the processing to PDF. With few MSG files, this method might just do the job. Also do consider the limitation or inability of combining email and their attachments to one PDF file through this technique, if your goal is to have a one PDF document from that MSG file. However, you will be better off with dedicated MSG to PDF converter tools for bulk processing of MSG files. Refer to Third Method below.
Third Method: Use MSG to PDF Converter tool
This method involves using dedicated converter app and usually don’t require either Microsoft Outlook or other office applications. One that is really ideal for such task is PDF Converter, an easy-to-use tool and integrated in Windows Explorer Shell. Just the app that you need to convert any number of your MSG or EML files to PDF documents. You don’t even need to open the MSG or EML files in Microsoft Outlook.
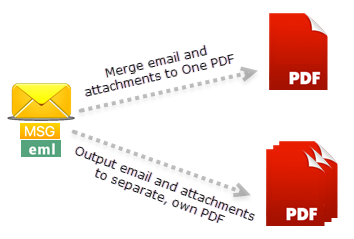
To quickly convert a MSG or EML file to PDF, simply right-click that file in your Windows Explorer, and click ‘Instant .pdf‘ menu.
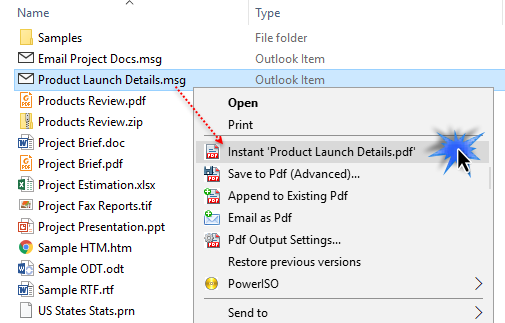
For instance, below is the preview of the structure of the selected MSG file (e.g., Product Launch Details.msg as seen in Outlook). Also notice the 3 different attachment files – Word, PowerPoint, Zip file containing multiple child files within.
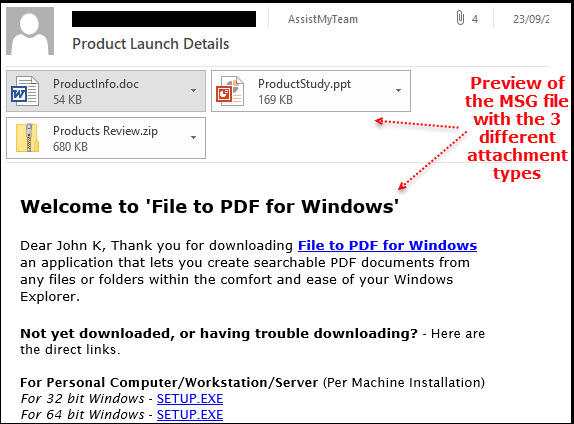
By default, the app will automatically convert the attachments to their own PDF files, apart from the email itself. So, you will have one PDF for the email and as many PDF files for that many number of attachments. However, you can change this preference to combine all attachments and the email itself to a one PDF file.
When attachments are combined to one pdf file:
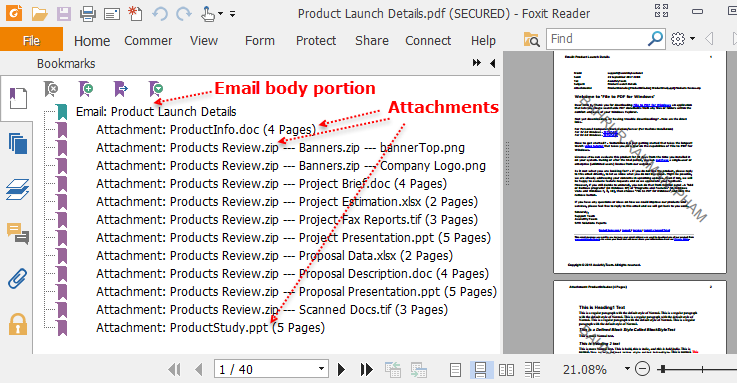
When attachments are outputted to their own PDF files:
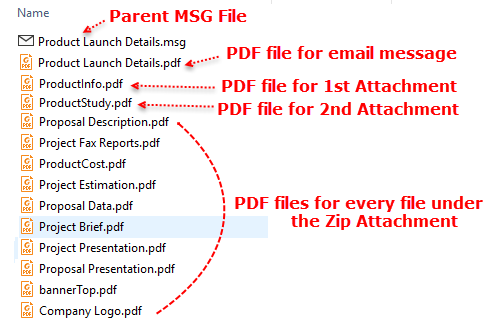
Combine multiple MSG files to a single one PDF file.
Finally, you can also combine multiple MSG files into one PDF file. You do that by selecting the MSG files and right-clicking and pressing ‘Combine to One PDF‘ option.
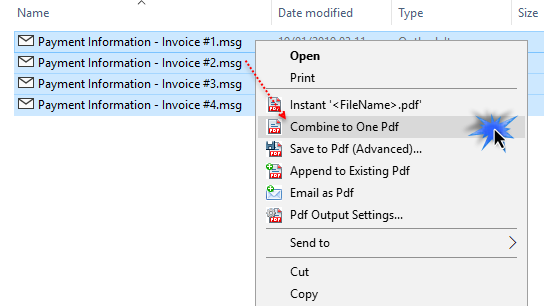
And what you get is a one PDF file containing those emails in the sequence you have selected. Even attachments are all converted and included into the PDF file. It also automatically adds table of contents and bookmarks to the final one PDF file. This makes it very easy to jump to the individual email or attachment. As of this writing, it supports more than 120 types of attachment for seamless conversion to PDF without external dependencies.
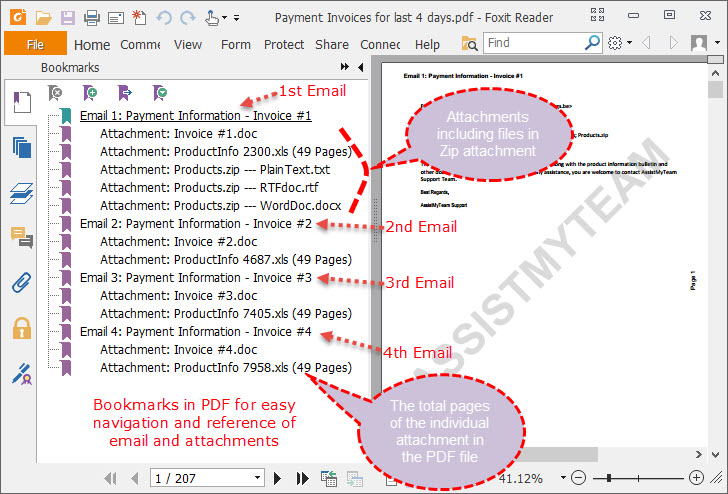
You will notice that if the attachment is a composite file (i.e., files within a file) such as a ZIP or MSG or EML file, the PDF converter automatically scan and include the inner files that make up the composite file, into the final one PDF document. It also automatically adds bookmarks, page number and even custom footer information in the PDF structure tree. This makes it for easy navigation to the individual email and their attachments in the PDF document.
Summary
Seamlessly integrated within your Windows Explorer Shell and with minimum, uncomplicated interfaces, the MSG to PDF converter makes it much easier and simpler to produce secure PDF documents from all kinds of files including MSG, EML email files instantly. For more on how this little app can solve a lot of your PDF needs, refer to the official product page.
If you have any questions on this MSG to PDF Converter tool, please leave a comment below.
** Microsoft and the Office logo are trademarks or registered trademarks of Microsoft Corporation in the United States and/or other countries.
