A PDF file on its own is not as secure as you may think. Despite the versatility of PDF (as a universal file format) that preserves the look and feel of your original document regardless of platform or device, without security settings on your PDF publication, there is no way to prevent malicious users from tampering the file and taking credit for your content.
With PDF Converter app, you can lock down your PDF content by setting a permissions password (also known as a master password) and restrict printing, editing and copying content in the PDF. Your intended recipients don’t need a password to open the document (unless a ‘Document Open Password’ or ‘User Password’ is enforced on that PDF). They do need this permissions password (master password) to change the restrictions you have set.
To apply restrictions and set Permission password, right-click the file from which a PDF will be created and click ‘Convert to PDF (Advanced)’ from the context menu in your Windows Explorer. And click the ‘Security‘ button in the advanced mode panel (as shown below).
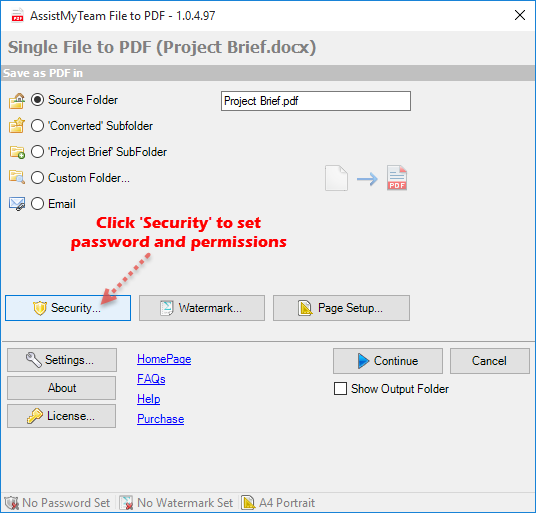
The security panel option shows up and has two sections – Document Open and Permissions.
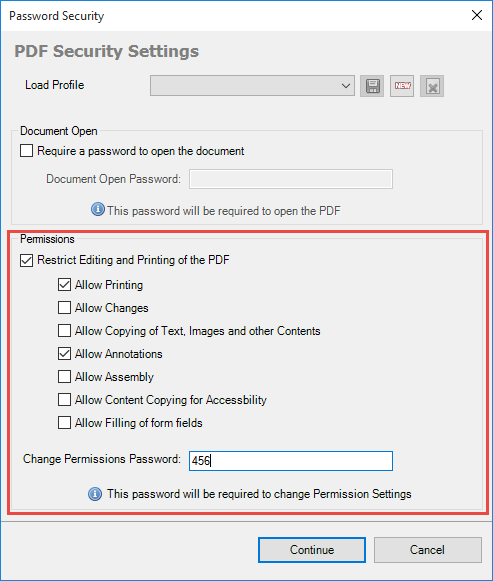
Under Permissions section, check the option ‘Restrict Editing and printing of PDF’ to add another level of security to your PDF content should your file be accidentally accessed. While people may be able to view it, ensure that viewing is all they can do with it. For instance, you can restrict activities from printing content to copying text. You can also set a master password so that in case you want your team members to perform unrestricted activities on the PDF material, they can do so by entering this master password.
Checking the PDF’s Properties > Security dialog in any PDF viewer, users can see what permissions are given to the file, if any.
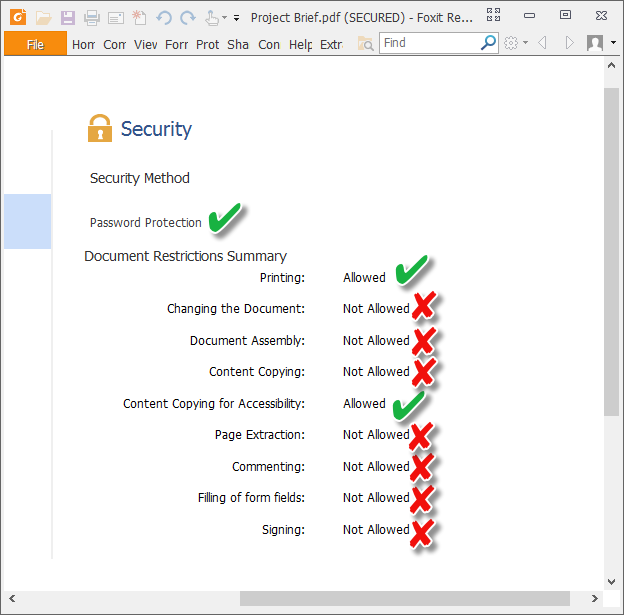
NOTE: If your PDF documents are secured with both types of password (i.e., Document Open Password and Permissions Password), they can be opened with either password. However, only permissions password would allow user to change the restricted features. Because of the added security, enabling both types of passwords is beneficial.
