Install Steps
Guide to install quickly, up and running for use in just a minute or two
Home > Outlook Add-ins > SharePoint Publisher for Outlook > Installation Guide – Team Edition
It typically takes not more than 2 minutes to perform a managerial install, and just less than a minute to make a simple Agent install to each technician’s system. Supported Outlook versions include 2010, 2013, 2016, 2019, 2021 and 365.
AssistMyTeam SharePoint Publisher consists of two separate installs – Admin and User. The admin installation is to be done by the administrator to configure the team specific settings such as choosing destination SharePoint lists (to store the published items by users from their Outlook), mapping fields between Outlook and SharePoint etc.

(Note that, the admin install already consists of the user tool too, so you don’t need to install the user tool separately.)
There are two different setup types:
For ‘Per User Installation’ (ideal for standalone single user/workstation)
SharePointPublisherSetups_x86.zip (for 32-bit Outlook)
SharePointPublisherSetups_x64.zip (for 64-bit Outlook)
For ‘Per Machine Installation’ (ideal for installing on Citrix and Terminal Servers)
SharePointPublisherSetups_x86_Citrix.zip (for 32-bit Outlook)
SharePointPublisherSetups_x64_Citrix.zip (for 64-bit Outlook)
The downloaded zip file contains 3 files – SharePointPublisherAdminSetup_xXX.exe, SharePointPublisherUserSetup_xXX.exe and here ‘xXX’ can be either x86 (32bit Outlook) or x64 (64bit Outlook)
Extract these file contents to a file folder in your system.
Per User Installation and Per Machine Installation
In Per User Installation, both the Admin and Technician installs are performed 100% on the local system and nothing is installed on your Exchange or Windows Server. Further, this install is intended to serve only the current logged on user of the system/workstation and will be installed under the user’s application data folder (instead of Programs Files folder) and no elevated permission is required (This is known as per user installation). So, there won’t be a prompt from UAC to allow this install unless you change the install directory to say, Programs Files which will warrant an elevated permission/UAC prompt. If the same system is used by multiple technicians, each user needs to install the add-in on their profile with the default installation folder location.
Per Machine Installation: If you have the need to have a single install that serves all users of the system (i.e., per machine installation, which technically means the files will be installed under Program files folder and the add-in will be registered under HKEY_LOCAL_MACHINE registry hive rather than HKEY_CURRENT_USER), download the Citrix/Terminal Server version of the setups to perform a per machine installation.
Step by Step Guide
Part I: Admin add-in Part II: User Add-in
Part-I: Admin Installation and Configuration
The managerial installation has to be performed by the helpdesk administrator/manager before the User tool is installed on every other system.
The admin setup is of two different types – one each for 32-bit Outlook and 64-bit Outlook
For Per User Installation:
SharePointPublisherAdminSetup_x86.exe (for 32-bit Outlook)
SharePointPublisherAdminSetup_x64.exe (for 64-bit Outlook)
For Per Machine Installation:
SharePointPublisherAdminSetup_x86_Citrix.exe (for 32-bit Outlook)
SharePointPublisherAdminSetup_x64_Citrix.exe (for 64-bit Outlook)
There are three (3) sections in administrative installation:
A) Files Installation
Step 1. Run the SharePointPublisherAdminSetup_xXX.exe to start the installation. Click ‘Next‘ to Continue. If Outlook 2010 or later is not installed, the setup wizard will not be able to proceed. Please also ensure Outlook is shutdown (if already running or active in the task manager) as the setup has to install an Outlook add-in.
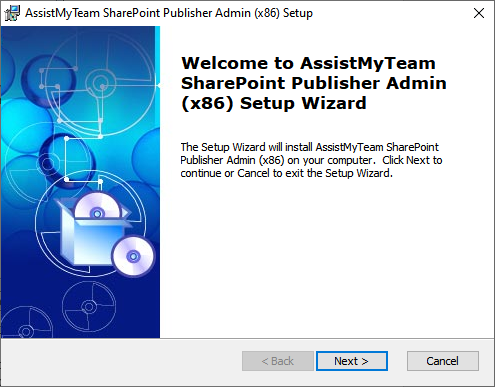
Step 2. Select the appropriate destination folder where the application files will be installed. If you change the default folder path, please make sure you have appropriate permission. (Note: by default, it will be installed under your application data folder)
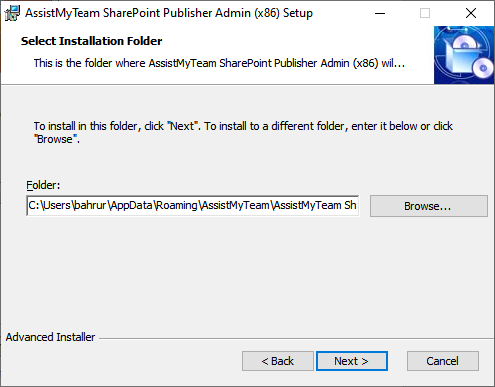
Step 3. Click ‘Next’ to continue with the files extraction. It just takes a few minutes to complete the whole copying process.
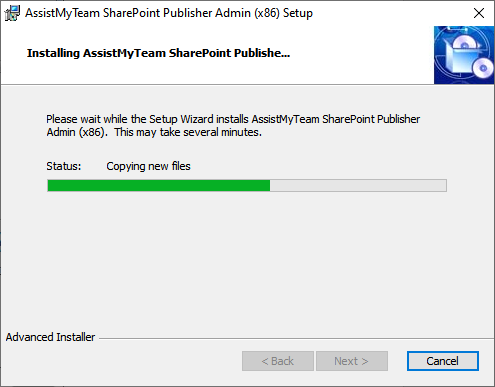
Step 4. Click ‘Finish’. This ends the files installation process in your system.
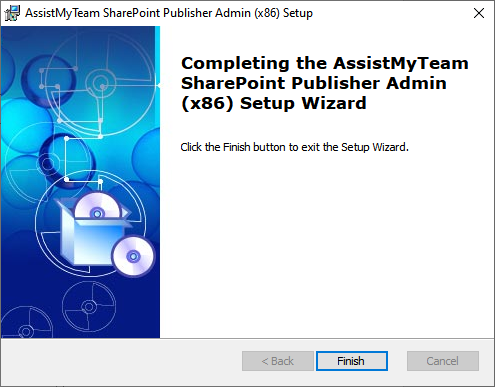
B) SharePoint Connection & Configuration
The next step is to choose a SharePoint site, under which, a new list titled ‘ TeamPublisherSettings‘ would be created, to store the metadata and mapping settings as performed by the administrator.
Why store the team settings in a special SharePoint list?
Because your users/staffs can be scattered in different geographical locations and might not have access to the company’s local network remotely, using a network database or shared folder won’t be feasible. Instead, in SharePoint Publisher add-in, the team configuration and settings data are stored in a special SharePoint list (having the name ‘TeamPublisherSettings‘) which is accessible to all users, on the local network, WAN or via the WWW.
In short, this list will act as a Global Settings data source, and other users with their SharePoint Publisher add-ins would connect to it. Start Outlook and you would be automatically prompted with the ‘Team Settings Data Source…’ panel. If it is not visible, you can invoke it from Outlook > SharePoint Publisher toolbar > Team Settings menu > Configure Team Settings Data Source…
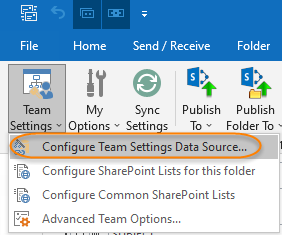
To specify a SharePoint site, click the ‘Browse…’ button.

This would allow you to enter the URL of the SharePoint. When entering the URL, always use the parent site URL in the format http://mySharePointsite. And click ‘Retrieve’ to show all available sub-sites and lists.
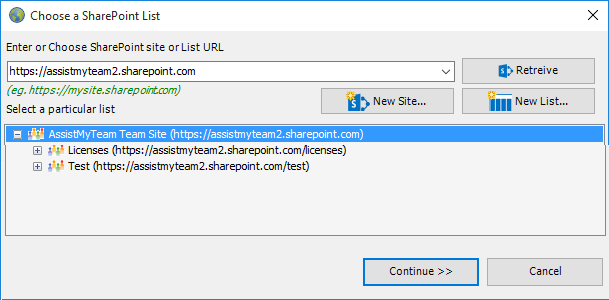
Select the particular site to which the Settings list would be created, and then click ‘Confirm’.
NOTE: This special list ‘TeamPublisherSettings’ should not be manually created in your SharePoint site. Doing so, would break the trial/functionality of the add-in. You should only allow the Team Publisher Admin add-in to create it on the fly from the ‘Team Settings Data Source panel’ in Outlook.
Very Important! Your permission to the SharePoint site:
Make sure that you have ‘Full Control’ permission over the SharePoint site so that SharePoint Publisher add-in can create the ‘TeamPublisherSettings’ list automatically.
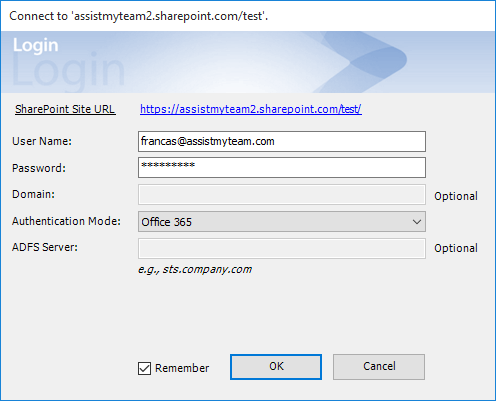
If the SharePoint site uses the NTLM or windows authentication, the add-in will use the default credential to connect to the SharePoint. However, for form based or claimed based authentication (for example, Office 365 SharePoint online), it may prompt you (and others) to enter their credential.
In the username, exclude any domain information. For instance, do not enter in the format DOMAIN\UserName. Only enter UserName. Check ‘Remember’ so that Issue Tracker add-in can use the same credential to logon to the SharePoint site in subsequent connection. You can also specify the authentication mode that is used by your SharePoint to allow connection to it. For instance, if your SharePoint is configured for Windows authentication, choose ‘NTLM’. If it used a form-based authentication, then choose ‘Forms’ whereas if it used a claimed based authentication (for Office 365 SharePoint Online), choose ‘Office 365’.
NOTE: Recent changes in Office 365 SharePoint policy mandates that you use an App password for non-browser app like ours (3rd party add-in) instead of your Office 365 login password. This can be generated from your Office 365 page. Refer to this KB article on how to generate and use App password with our add-in – Connecting AssistMyTeam Apps to SharePoint with Office 365 account enabled with Multi-Factor Authentication (MFA).
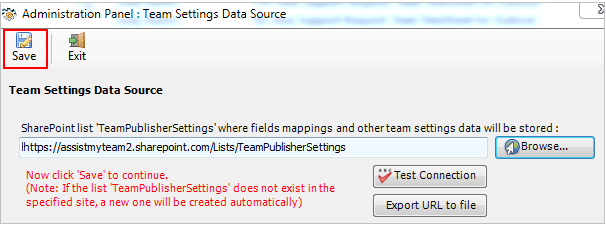
Once you click ‘Save’, this team settings list will be automatically created in the chosen SharePoint site, when the manager configures the admin tool the first time. And then any settings/drop down lists you defined from SharePoint Publisher add-in in Outlook would be saved in this repository.
Make sure that you have provided the chosen SharePoint site URL (e.g., https://company.sharepoint.com/ in the above example) to all users who have or will install the User tool, as when user starts Outlook the SharePoint Publisher add-in will prompt the user to specify the SharePoint site where the ‘TeamPublisherSettings’ list is located. And only then the add-in would automatically connect to the admin specified SharePoint site and would retrieve and cache the publisher logic and settings data to the local system.
What SharePoint permissions are required for other users?
All users should have at least ‘Contribute’ permission the SharePoint list ‘TeamPublisherSettings’ as well as to all other SharePoint lists that are chosen as the ticket repositories.
C) Choose Destination SharePoint Lists
Before you and other users can start publishing Outlook emails, appointments or tasks to SharePoint, the administrator needs to choose the destination SharePoint lists, to which the captured metadata from Outlook items will be stored as a list item. You will also need to define the mapping or association between the Outlook fields and the SharePoint fields.
There are two ways of doing it:
First Technique: Specify SharePoint Lists for Outlook item types
You can define any number of common SharePoint lists that will be used for publishing from any Outlook folder. Commonly configured SharePoint lists and mappings act as a template for all Outlook folders and would appear in the ‘Publish To’ drop down menu in the SharePoint Publisher toolbar or ribbon.
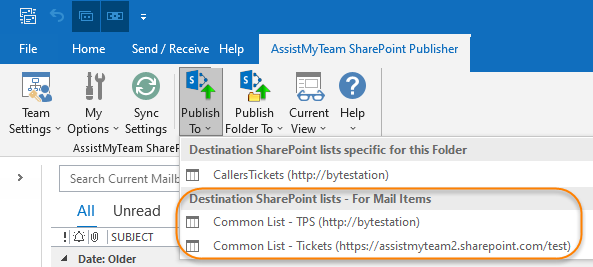
To define a common SharePoint list and mapping for all Outlook folders, go to Team Settings menu > ‘Configure Common SharePoint lists‘.
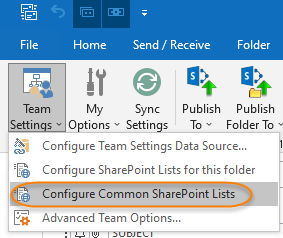
In this common SharePoint lists panel, you can choose for which particular type of Outlook item, will the configured SharePoint list and mapping be associated with. Type of items can be mail, appointment, task, journal or contact.
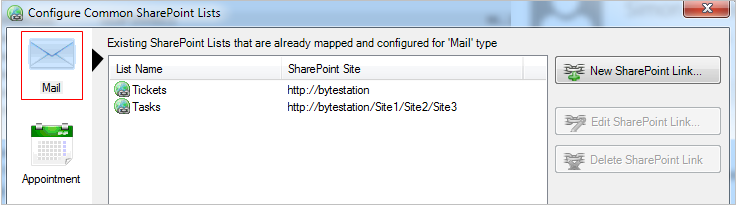
To link a SharePoint list to a particular Outlook item type, say ‘Mail’, click ‘New SharePoint Link…’. This will prompt you to enter the SharePoint site URL to choose an existing SharePoint list.
You will then be prompted to enter the SharePoint site URL, and it would allow you to choose a SharePoint list or create a new one.
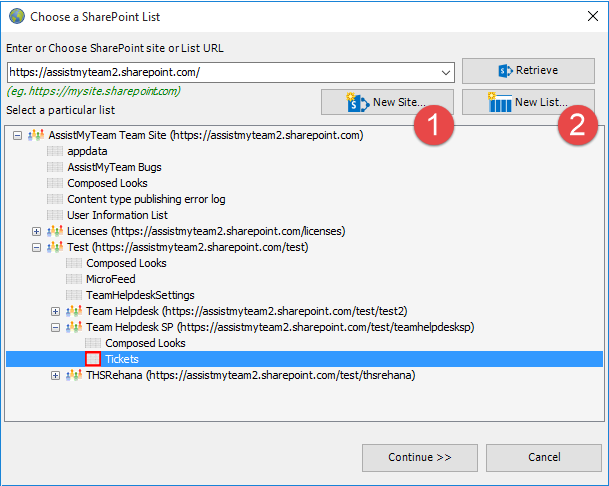
In the case of latter, you can choose to create – new site or list directly from the add-in. No need to go to your web browser.
![]() New Site – Create a new site directly under the chosen parent site to be used exclusively for SharePoint Publisher add-in. By default, the site will be created as a blank site, unless a different site template is specified.
New Site – Create a new site directly under the chosen parent site to be used exclusively for SharePoint Publisher add-in. By default, the site will be created as a blank site, unless a different site template is specified.

![]() New List – You can choose to create a new list directly under the chosen site. By default, the list would be created using the ‘Issue Tracking’ template available in your SharePoint. However, you can change the template from the drop down.
New List – You can choose to create a new list directly under the chosen site. By default, the list would be created using the ‘Issue Tracking’ template available in your SharePoint. However, you can change the template from the drop down.
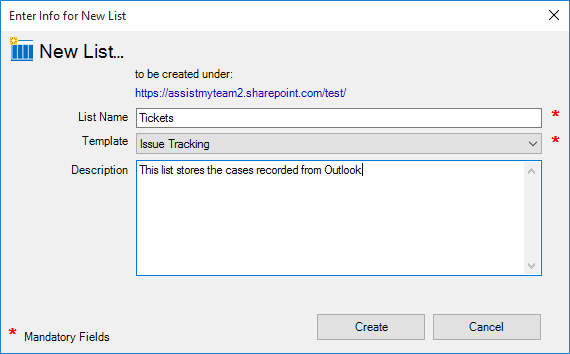
After choosing a destination SharePoint list (either by creating a new one, or by selecting an existing list), you can proceed to start mapping the fields between Outlook and SharePoint.
Here is the mapping panel which will show up and this is where you need to map fields between Outlook mail and the fields of the chosen SharePoint list.
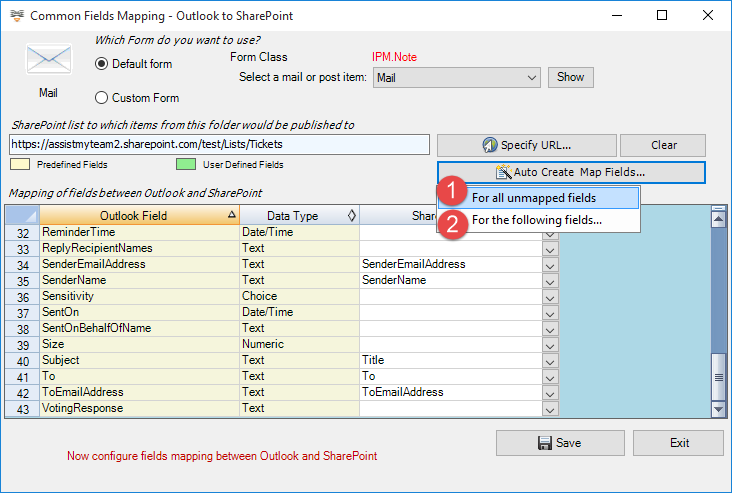
A mapping is nothing but an association between an Outlook field (e.g., subject of the mail item) to a specific SharePoint list field (e.g., Title). You have complete control over which data goes to the SharePoint list from Outlook. In the mapping dialog box (above), the first column lists all the email fields as available in Outlook. The second column displays the data type of the field. In the last column, there is a drop-down list on each row, consisting of all available SharePoint fields. Simply choose a SharePoint field from the drop-down box to map it to the corresponding Outlook field.
For example, in the screenshot above, Outlook field ‘Subject’ is mapped to SharePoint field ‘Title’.
You can also choose to auto create the fields in the SharePoint list as well as auto-map the fields between Outlook and SharePoint.
![]() For all unmapped fields – Click this option under the ‘Auto Create & Map fields’ menu to create all the Outlook fields (that have not been mapped yet) in the chosen SharePoint list and complete the mapping automatically. If the chosen SharePoint list have any matching existing fields, instead of creating new ones, the add-in will try to use them to map with the Outlook fields. For instance, if the chosen SharePoint list was created based on the ‘Calendar’, the list already contains predefined fields such as Title, Start Date, End Date, Description etc. which could be re-used.
For all unmapped fields – Click this option under the ‘Auto Create & Map fields’ menu to create all the Outlook fields (that have not been mapped yet) in the chosen SharePoint list and complete the mapping automatically. If the chosen SharePoint list have any matching existing fields, instead of creating new ones, the add-in will try to use them to map with the Outlook fields. For instance, if the chosen SharePoint list was created based on the ‘Calendar’, the list already contains predefined fields such as Title, Start Date, End Date, Description etc. which could be re-used.
![]() For the following fields – Click this option under the ‘Auto-Create & Map fields’ menu to choose specific Outlook fields of interest that will be auto-created in the chosen SharePoint and mapped automatically.
For the following fields – Click this option under the ‘Auto-Create & Map fields’ menu to choose specific Outlook fields of interest that will be auto-created in the chosen SharePoint and mapped automatically.
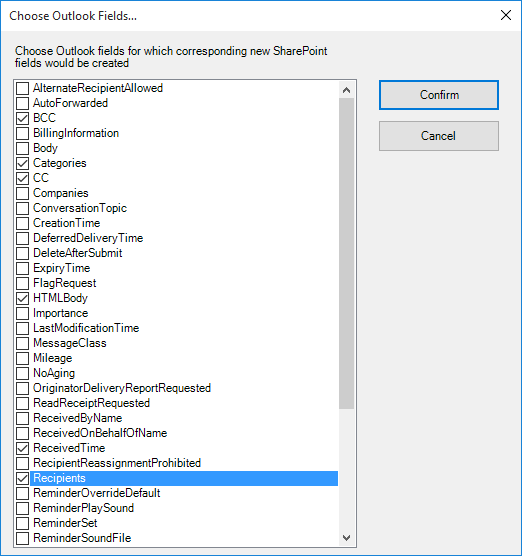
Once you have chosen a SharePoint list, the mapping panel will show up and this is where you need to map fields between Outlook mail and the fields of the chosen SharePoint list.
Optionally, to have finer control, you can also manually create new fields in the chosen destination SharePoint list and map with the outlook fields.
Create New SharePoint Field – on the fly
In the drop-down list of the SharePoint field, you will also notice that there is an item ‘[NEW LIST FIELD]’. You can select this item to create a new field in the particular SharePoint list, directly from this mapping tool, so that you can map the specific Outlook field to this new SharePoint field, without requiring you to create it in your SharePoint site.
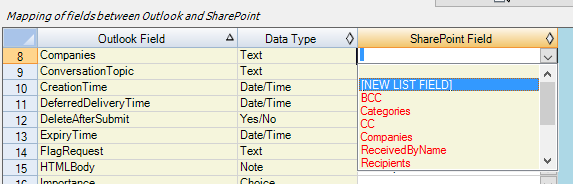
Specify a field name that you would like to appear in the SharePoint list. Only input valid characters and avoid using special characters such as symbols.
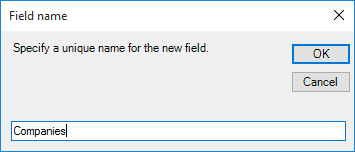
The new SharePoint field will have the same data type as that of the corresponding Outlook field.
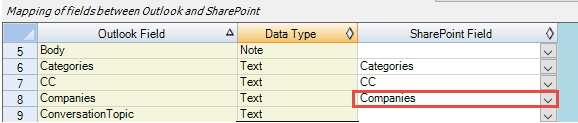
If you have added multiple SharePoint lists in SharePoint Publisher add-in for a particular Outlook item type, you will notice that the Publish To’ drop down menu shows all of them. You and other users can then simply choose the destination SharePoint list to which a new Outlook item will be published from the selected Outlook items.
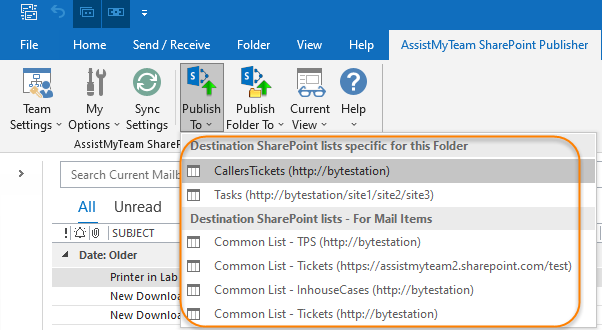
Likewise, you can specify SharePoint lists that will store published appointments from Outlook.
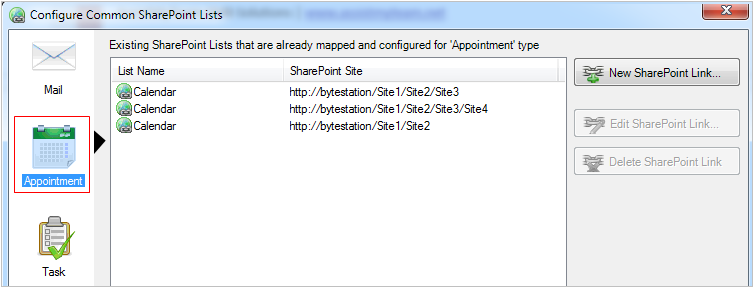
At any time, if you want to re-edit the mapping configuration of a linked SharePoint list, just select the list and click ‘Edit SharePoint Link…’.
To remove an existing fields mapping, select the particular list item and click ‘Delete SharePoint Link’ button. This will permanently remove the selected mapping settings. NOTE: The SharePoint list associated with this mapping is not deleted.
Second Technique: Specify SharePoint lists specific for a particular Outlook folder
You can choose also SharePoint lists that will only store items published from a specific Outlook folder. This is useful, when you have a custom form defined for that particular Outlook folder, and you want to be able to publish user defined data collected from the custom form to SharePoint.
To define a SharePoint list and mapping for a specific Outlook folder, go to Team Settings menu > ‘Configure SharePoint lists for this folder’:
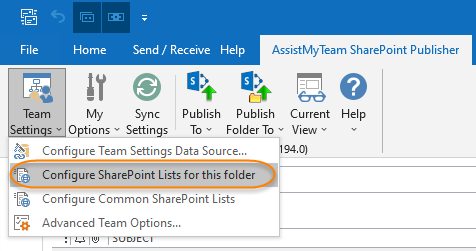
This Panel shows all the configured SharePoint list mappings done for this particular Outlook folder.
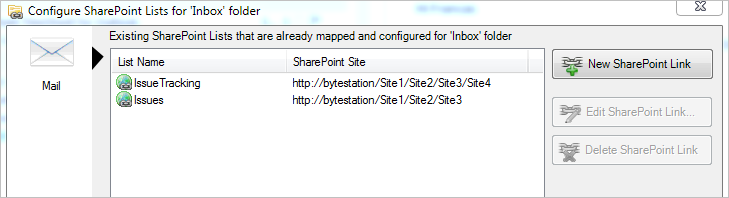
Click the ‘New SharePoint Link’ button to configure a SharePoint list for use with this particular Outlook folder (e.g., ‘Ongoing Cases’ folder). This will prompt you to enter the SharePoint site URL so that you can choose a SharePoint list and perform the mapping between the fields of this particular Outlook folder and that of the chosen SharePoint list.
Through the mapping tool, you can easily choose which fields from the Outlook items are to be published to the SharePoint list, and map fields between Outlook and the SharePoint list. Besides the standard inbuilt fields of the Outlook item type, you can also include any number of user defined fields. This mapping feature also allows you to dynamically create new field of the relevant data type in the SharePoint list, so that you can associate it with an Outlook field.
By default, the first option ‘Retrieve from the first item’ is selected, and what it does is, to probe the first item of the folder and automatically seek out all the available fields, including any number of user-defined custom fields. It is recommended that you stick with this option of displaying the fields, unless you want to retrieve Outlook specific fields only (second option) or want to use a particular custom form out of many defined for that Outlook folder (third option).
If you select the second option ‘Default form’, it will list all the inbuilt fields associated with the particular Outlook item type. For example, Mail type.
Likewise, if you select the third option ‘Custom Form’, it will list all the inbuilt fields, plus any user defined fields that were added by the user.
Let us consider the example of an Outlook folder that contains a custom form ‘IPM.Post.AMTSupportCase’. Assuming there are custom fields defined in that custom form, and there are hundreds of items in this folder that were generated using this custom form. So, if I want to include the custom data on these items when published to SharePoint, I can use the custom form to include and map the custom fields to the SharePoint fields. All I need to do is enter the custom form name ‘AMTSupportCase’ as shown below:
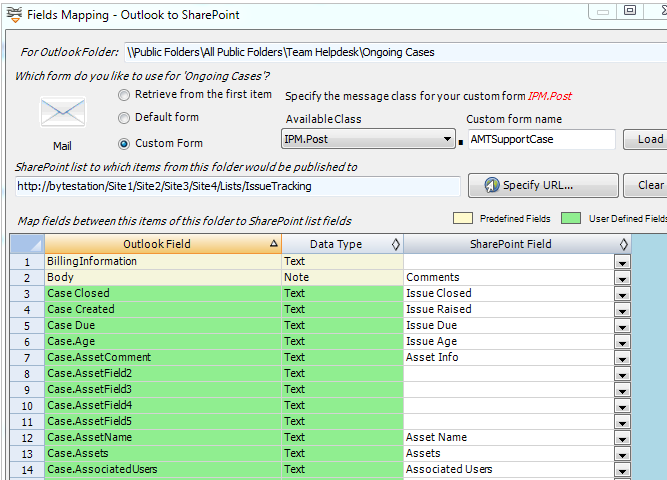
If you have added/linked multiple SharePoint ticket lists in, you will notice that the ‘Publish To’ drop down menu shows all of them. You and other users can then simply choose the destination SharePoint list to which the selected Outlook items will be published.
After these 3 steps, other users can start installing the SharePoint Publisher User add-in to their systems. You can also install the admin add-in on other systems as well if that particular user is to perform administrative tasks.
NOTE: There are other administrative configurations that you would need to undertake. These options are available in the ‘Team Settings…’ drop down menu of the SharePoint Publisher toolbar or ribbon in Outlook.
For more references and helps on performing these administrative configurations, refer to the PDF Help Manual, which can be invoke from the Outlook > SharePoint Publisher toolbar or ribbon > Help > Help Topics.
Part-II: User Installation and Configuration
This install is meant for users/members who would publish Outlook items such as mails, appointments or tasks to admin specified SharePoint lists. Before you install the User tool, make sure your administrator has already configured the team settings data source on a SharePoint site with the Admin tool. And take note of the SharePoint parent site URL which you will need to feed to the User add-in once it is installed. This is required because you will be asked to specify the SharePoint site URL once you start Outlook (for the purpose of linking up the user add-in with the ‘TeamPublisherSettings’ SharePoint list).
The User setup is of two different types – one each for 32-bit Outlook and 64-bit Outlook:
For Per User Installation:
SharePointPublisherUserSetup_x86.exe (for 32-bit Outlook)
SharePointPublisherUserSetup_x64.exe (for 64-bit Outlook)
For Per Machine Installation:
SharePointPublisherUserSetup_x86_Citrix.exe (for 32-bit Outlook)
SharePointPublisherUserSetup_x64_Citrix.exe (for 64-bit Outlook)
(Note: The User add-in and functionality is already a sub-part of Admin Install and is not required to be installed if the admin tool is already installed on the system).
Step 1. Run SharePointPublisherUserSetup_xXX.exe to start the installation. Click ‘Next’ to Continue. If Outlook 2010 or later is not installed, the setup wizard will not be able to proceed.
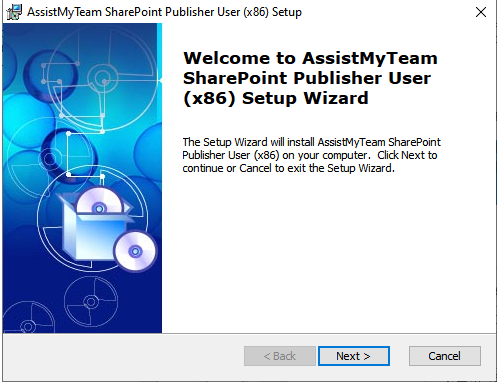
Step 2. Select the appropriate destination folder where the application files will be installed. If you change the default folder path, please make sure you have appropriate permission.
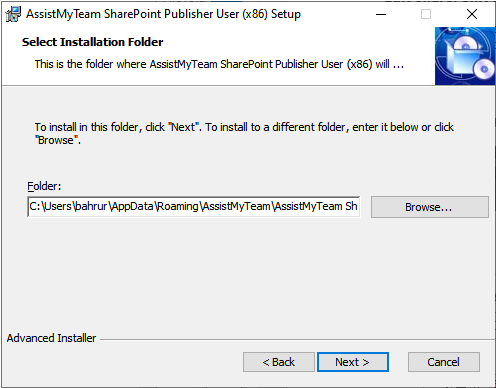
Step 3. Click ‘Install’ to continue the files extraction. It may take a few minutes to complete the whole copying and registration process.
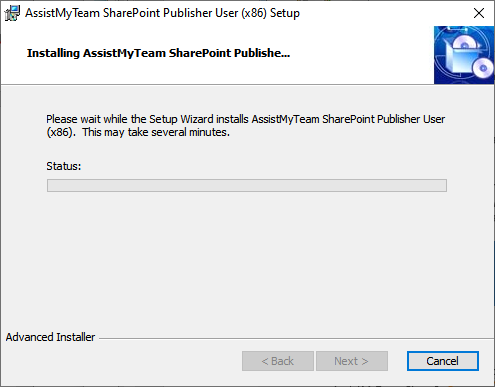
Step 4. Click ‘Finish‘ to end the installation wizard.
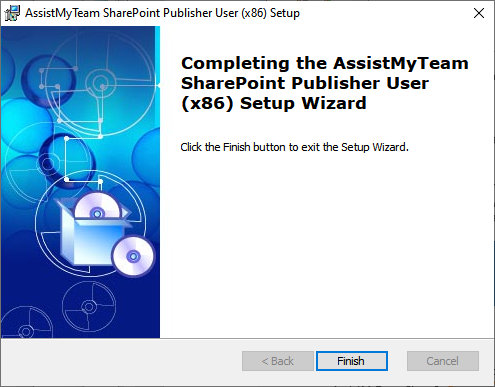
Now start Microsoft Outlook. If the installation was successful, you will see a dedicated toolbar or ribbon with the title ‘AssistMyTeam SharePoint Publisher’ in Outlook.
Connect to Team Settings Data Source List
Once installed, the user will be prompted to specify the Team Settings Data Source, which is nothing, but a special SharePoint list having the title ‘TeamPublisherSettings‘, which was configured previously by your administrator. If the ‘Team Settings Data Source’ panel does not show up, you can invoke from Outlook > SharePoint Publisher toolbar > My Options > Configure Team Settings Data Source…
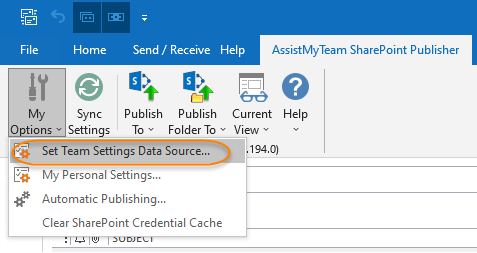
Click ‘Browse…’ to specify the SharePoint site where the ‘TeamPublisherSettings‘ list is located.
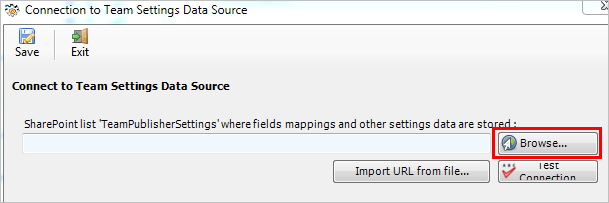
Enter the SharePoint URL site to show all available sub-sites and lists. If your administrator had already configured SharePoint Publisher with the admin tool, there would be a list ‘TeamPublisherSettings‘ that stores team specific configurations including destination SharePoint lists and their corresponding mapping settings. Select that list to maintain a permanent link between the User add-in and the SharePoint Team data source.
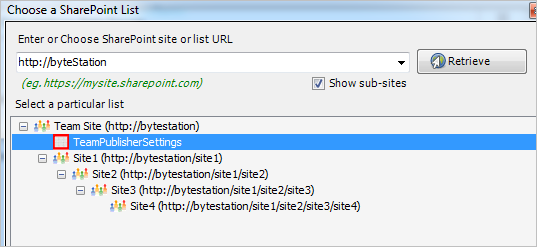
The SharePoint list chooser dialog box, where it shows all the available sub-sites and their lists displayed in hierarchical order.
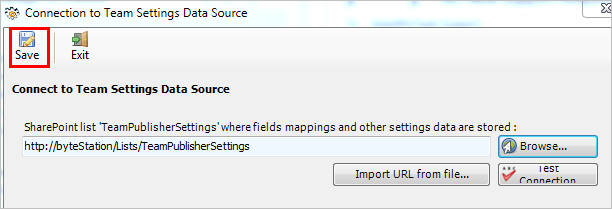
Now, click the Save button, to confirm the connection. SharePoint Publisher User add-in is now ready to publish new Outlook items to one or more of the administrators chosen SharePoint lists
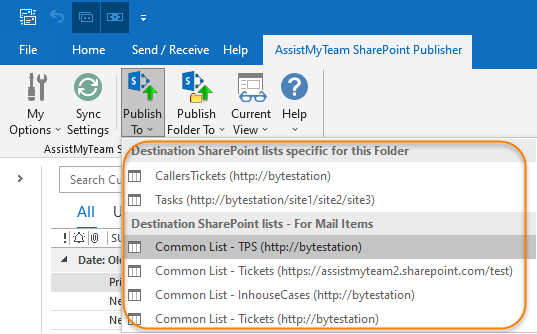
So, in subsequent Outlook sessions, the SharePoint Publisher User add-in would automatically connect to the admin specified SharePoint site and would retrieve the team logic and settings data to the local system.
Login prompt dialog to SharePoint site – If the chosen SharePoint site uses the NTLM or windows authentication, the add-in will use the default credential to connect to the SharePoint. However, for form-based or claimed-based authentication (for example, Office 365 SharePoint online), it may prompt you to enter your credential.
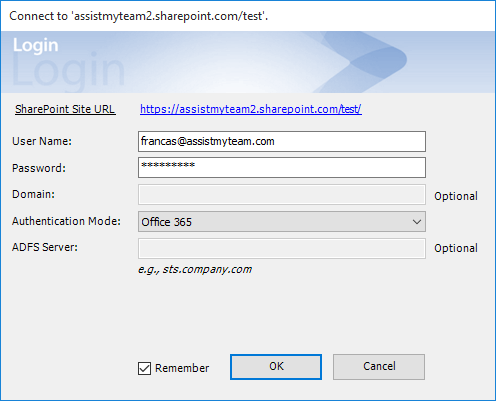
Check ‘Remember’ so that SharePoint Publisher add-in can use the same credential to logon to the SharePoint site in subsequent connection.
You can also specify the authentication mode that is used by your SharePoint to allow connection to it. For instance, if your SharePoint is configured for Windows authentication, choose ‘NTLM’. If your SharePoint site is secured with ADFS, you can also specify the STS site URL under the ADFS server to get the authorization token.
If the site uses a form-based authentication, then choose ‘Forms’ whereas if it uses a claimed based authentication (for Office 365 SharePoint Online), choose ‘Office 365’.
NOTE: Recent changes in Office 365 SharePoint policy mandates that you use an App password for non-browser app like ours (3rd party add-in) instead of your Office 365 login password. This can be generated from your Office 365 page. Refer to this KB article on how to generate and use App password with our add-in – Connecting AssistMyTeam Apps to SharePoint with Office 365 account enabled with Multi-Factor Authentication (MFA).
What level of permission do you require on the linked/chosen SharePoint lists?
All users/members should have at least ‘Contribute’ permission the SharePoint list ‘TeamPublisherSettings’ as well as to all other SharePoint lists that were chosen as destination repositories for published items from Outlook.
NOTE: For more references and helps on working of SharePoint Publisher and publishing from Outlook to SharePoint, refer to the PDF Help Manual, which can be invoke from Outlook > SharePoint Publisher toolbar or ribbon > Help > Help Topics.
PDF versions of these installation guides are available for download below:
