With PDF Converter app, you can quickly convert ZIP to PDF files without even extracting the contents from it. Here is how it is done.
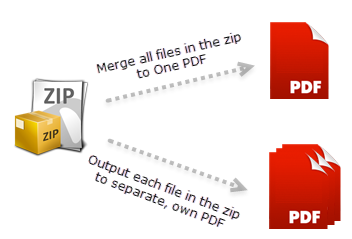
Simply right-click the ZIP file in your Windows Explorer and click ‘Instant .pdf’ menu.

By default, the app will automatically extract the contents of the ZIP and convert each of the file to PDF. Consequently, it places the converted PDF files in the same folder as that of the ZIP file. However, you can change this preference, to output the converted files to a subfolder, having the same name as that of the ZIP file.
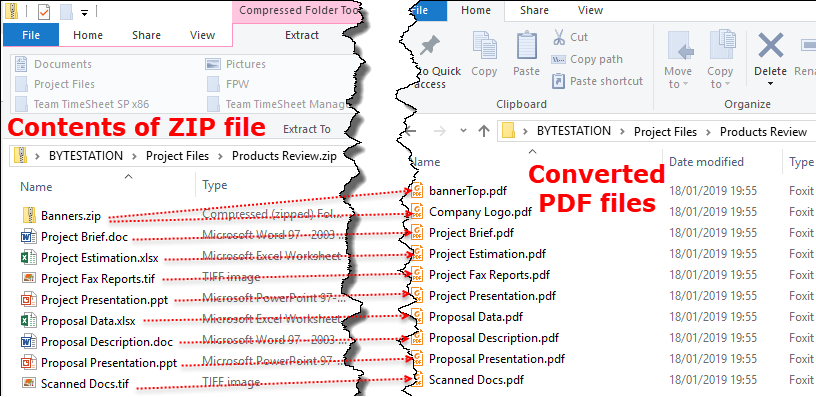
Furthermore, if you want more control over the PDF output, such as changing the sequence or order of the files, or exclude certain files of the ZIP, click ‘Convert to PDF (Advanced)…‘ menu.
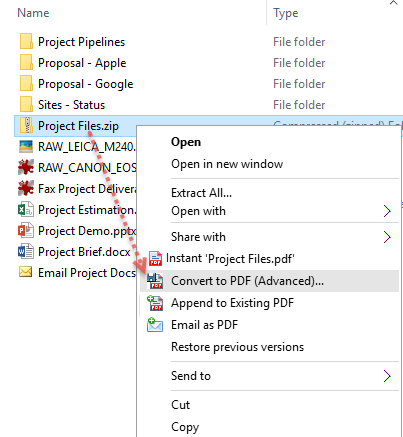
In the advanced mode, firstly, you can choose the PDF output mode for all files inside the Zip file. For instance, if to convert each file to own PDF file, or combine all files to one PDF file. Secondly, you can specify the PDF paper type, orientation or destination output folder, or apply watermark. Finally, you can set passwords, security permissions such as preventing the PDF from opening, printing, copying or editing etc.
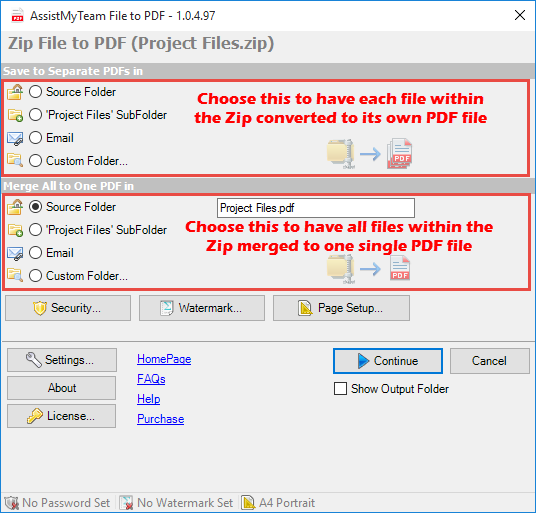
Combine files under Zip to One PDF
Multiple documents in a ZIP file may be related and about a project, client or entity. Such documents naturally belong together and combining all of them makes it easy to see their relationship. And PDF Converter makes it simple and quick to combine such documents into one PDF file, in a click. All you need to do is right-click the ZIP file, and press ‘Combine to One Pdf‘ from the context menu. As a result, this will combine all the files and documents inside the ZIP into one PDF file.
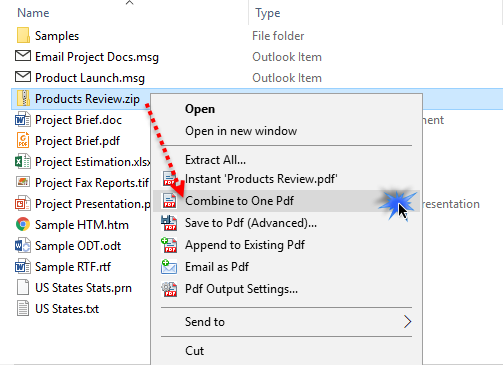
And what you get is a PDF file, containing all the inner files/folders or even zip files – all merged into one long, continuous PDF file. In addition, it adds table of contents or bookmarks to the PDF file. As can be seen below, this lets you to quickly jump to the individual document within the PDF file.
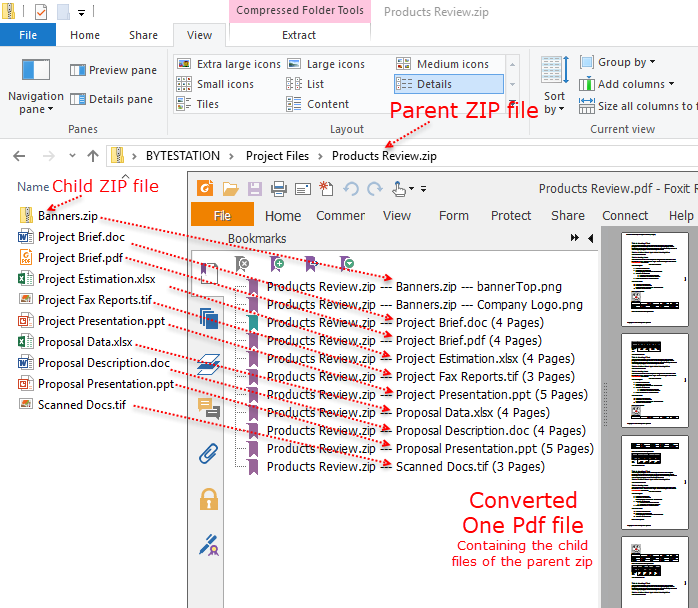
Summary
The converter supports more than 120 files types including a ZIP file, for seamless conversion to PDF without external dependencies. All in all, PDF Converter app is the go-to solution for all your PDF conversion requirements for Windows platform.
NOTE: A compressed ‘ZIP’ file packs one or more files or folders into a single file and takes up less space. A compressed zip file can be a very useful way of sending or storing files. You’ll need to unzip them to extract the contents inside and work with the inner files.
** Microsoft and the Office logo are trademarks or registered trademarks of Microsoft Corporation in the United States and/or other countries.
