In a typical workplace or business environment, multiple documents naturally belong together, such as quotation, sales order and invoice. Therefore, combining such documents to one together makes it easy to see their relationship. In this article, we will explore how to quickly combine PDF files into one document in Windows Explorer.

Steps to combine PDF files into one document instantly
PDF Converter is a plug-in for Windows Explorer that specializes in converting all kinds of documents to PDF files. The good news is, it also supports combining multiple documents into one long, continuous PDF document, in few clicks. Below are the steps required to combine PDF files into one.
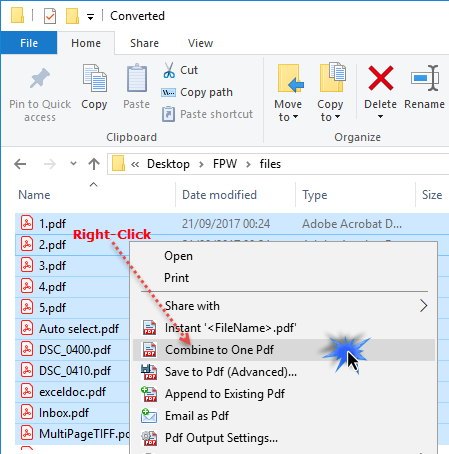
Steps:
- Select PDF files from your folder in Windows Explorer.
- Right-click the selected files to show the context menu.
- And click ‘Combine to one Pdf‘ option.
- From the ‘Save As‘ dialog box, specify the folder path and the filename of the PDF to be created.
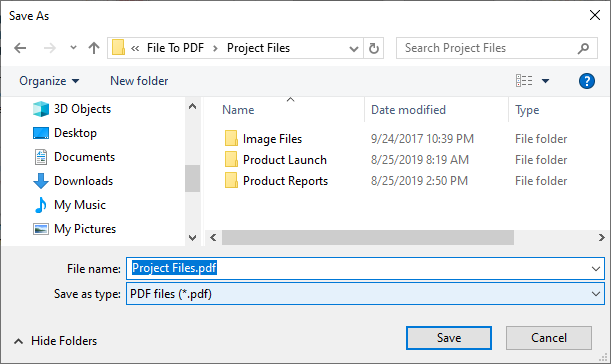
- Click ‘Save‘ to continue.
Consequently, this will combine PDF files into one PDF file in the chosen folder location. It also automatically adds table of contents or bookmarks to the PDF document, making it easier to jump from one document to another quickly.
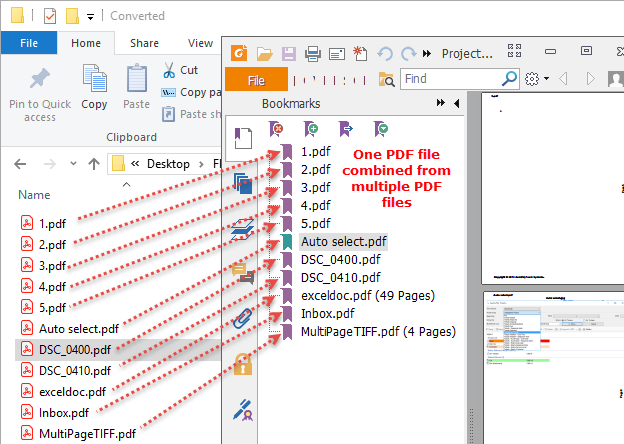
Combine PDF files into one using Advanced Options
You can also customize the various parameters before combining into one PDF, such as, password protection, watermark or page layout.
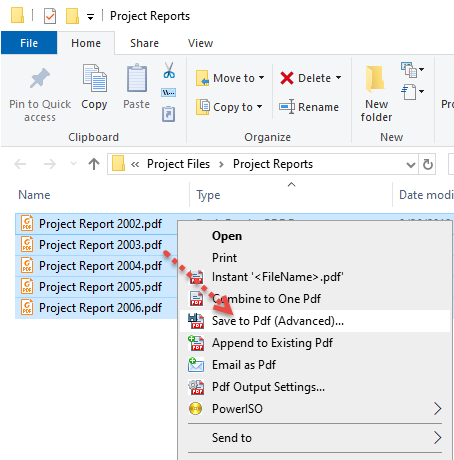
Steps:
- Select the PDF files in Windows Explorer.
- Right-click the files to show the context menu.
- Click the ‘Save to Pdf (Advanced…)‘ menu option.
Alternatively, you can invoke this advanced PDF mode directly from Start Menu > All Apps > AssistMyTeam PDF Converter menu.
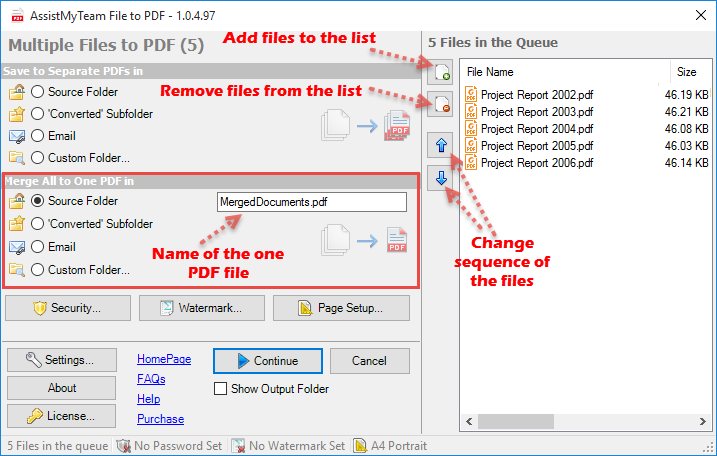
In advanced mode, firstly, choose one of the output folder under the section ‘Merge All to One PDF in‘. Secondly, specify PDF paper type and orientation using the ‘Page Setup..’ button. Finally, set passwords or security permissions and watermark using the ‘Security’ and ‘watermark..’ buttons.
Why combine PDF files into one
You have multiple PDF documents on related a project, topic or subject. And often, its more of a menace and overhead when searching for a particular phrase as you are bound to open each PDF file. Moreover, it’s particularly frustrating too when sharing your PDF files with others. Because you may have to attach your files as individual attachments in email. Above all, you may have to explain what a particular PDF file is for and does what etc. Under those circumstances, your PDF files would just work better as a single file. Hence, it is better to combine PDF files into one PDF file, which is easier to manage and share, with little or no overheads.
** Microsoft and the Office logo are trademarks or registered trademarks of Microsoft Corporation in the United States and/or other countries.
