Enterprise PDF Automation
On the fly conversion of documents to PDF files
Home > Windows Apps > PDF Converter for Windows > Enterprise PDF Automation
The automation feature in PDF Converter app allows for on-the-fly conversion of documents from a watched folder to PDF files in an output folder. It is even possible for the administrator to configure multiple folders for automation, as well as perform additional set of actions, such as, apply watermark, password or page number.
Once applied, it is just a matter of you or other co-workers copying or putting documents to one of these configured folders to convert to PDF files automatically, from any workstations. This provides an easy way to streamline the document processing tasks for all users in the organization.
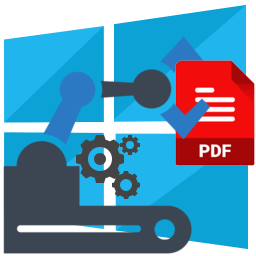

Steps to automatically process incoming files:
- Open the PDF Converter Settings panel from Start > Programs > AssistMyTeam PDF Converter for Windows. Alternatively, invoke it from the context menu of Windows Explorer.
- From the Settings panel, go to Auto PDF tab and check ‘Enable Automation‘ option.
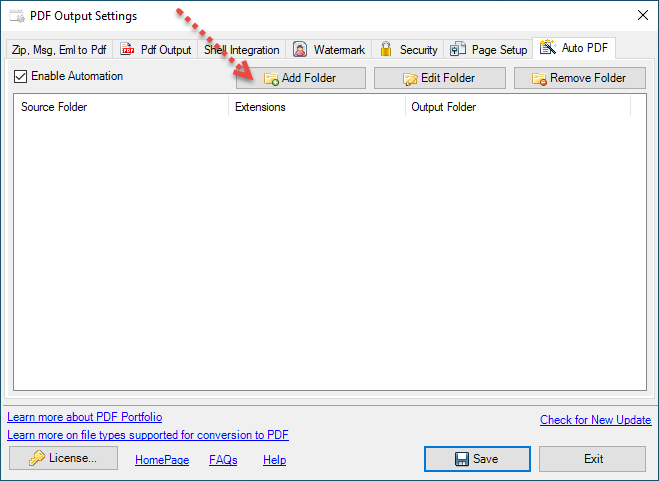
- Now we need to specify the folder that will be watched and monitored for new incoming documents, which consequently, will be converted to PDF files. Click ‘Add Folder‘.
- And from the customize folder popup form, invoke the browse for folder dialog box by clicking ‘Choose..‘ button and specify the input folder.

Input folder can be local, or network shared or mapped drive. Please do note that online drives such as OneDrive, Google Drive etc. are not supported.If you want to selectively process document types to PDF, you can enter the file extension of those documents in the allowed list. For instance, to only process text, word, excel and PowerPoint documents, you can add the corresponding extensions txt, doc, docx, xls, xlsx, ppt, pptx etc. in the list. And the app will ignore other types of documents while processing and converting documents with the provided extensions to PDF files. If you want the app to process all kind of document types that are copied to the input folder to PDFs, just leave it empty.
You will also need to specify the output folder where the converted PDF files will be stored. Use the browse for folder dialog box to choose one from your local or network drive.
Lastly, enable the option ‘Active‘ to make it ready for deployment as soon as you exit out of the PDF Converter settings.
- Using the above steps, define as many input folders as possible you want with their separate and unique sets of extensions, output folders etc.
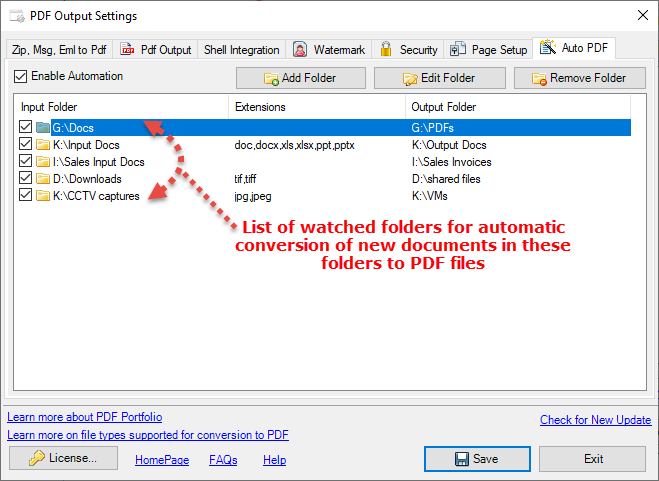
- Click ‘Save‘.
- This will configure your system to run the PDF Automation Service tool at Windows Startup. This is required so that this service app runs as a background process to watch and monitor the administrator chosen folders and trigger PDF automation. You will see a new tray icon for this PDF Automation service app when it is running.

- And if you right-click this icon, you will get a context menu something similar to below.

- One can verify if the PDF Automation service app is active and running from the Task Manager > Processes tab. Look under the ‘Background processes’ section and you should see the ‘AssistMyTeam PDF Automation Service‘ running.

Customize the output PDF files
You can customize certain parameters such as the naming scheme of the PDF file, what date format to use if a timestamp is chosen for naming the file, option to add page number, header, footer, table of contents, bookmarks and ability to produce PDF/A format.

Summary
With so many employees and documents, enterprise documents processing can have its share of issues, be it for publication, archiving or legal discovery. With PDF automation service running on your server, this process could be made less complicated and offer more streamlined experience for your workers. So simple, like copying or dropping a document into the input network folder from any workstation. And the automation service immediately proceeds to convert to PDF files in the corresponding output folder, almost instantly. This whole process is seamless to the users i.e., no additional software apps for your users to install, learn or use.
It is possible to configure multiple folders as input folders for different teams or departments. And the PDF automation service running in the background, will monitor and watch these folders 24×7, to convert new documents into PDF files. With all the processing performed on the server automatically, there is no requirement to even install the PDF converter app to any of the workstations. This translates to less or no overhead in terms of multiple licenses acquisition, deployment, maintenance and involvement of IT personnel.
