Whether you are a lawyer putting together emails for litigation or lawsuit discovery, or an IT administrator needing to archive old emails, a PDF Portfolio is a versatile way to store and present your content. Using Email to PDF add-in for Outlook, create PDF portfolio quickly that lets you collect all of the emails and their attachments you wish to archive or share in one file. Once you put your emails and attachments into a portfolio, you really start to see the advantages against simply dropping the emails into a ZIP or folder that you compress and send to someone.
Steps to create PDF Portfolio from multiple emails:
1. In Outlook Explorer window, select the emails from your Inbox or folder.
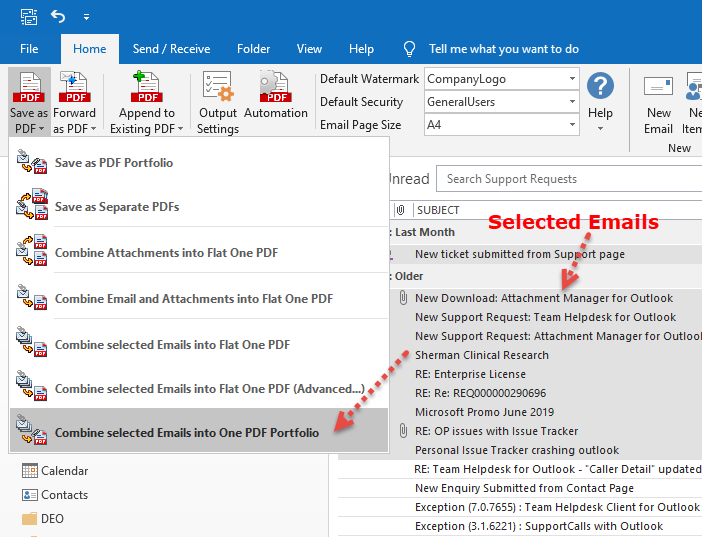
2. From the ‘Save As PDF’ menu in Email to PDF ribbon, select ‘Combine selected Emails into a PDF Portfolio’. You can also right-click the selected emails and select ‘Save As PDF’ > Combine selected emails into one PDF Portfolio’.
3. This will display a dialog box with further 3 options to choose from (as shown below).
a) In the first option (default), each of the email will be converted to PDF document (i.e., portfolio file) with the attachments embedded in their original formats. And all the PDF portfolio files of the selected emails will again be embedded and assembled into a parent PDF portfolio file. So, finally, what you will get is a single PDF portfolio file containing child PDF portfolio files of the emails.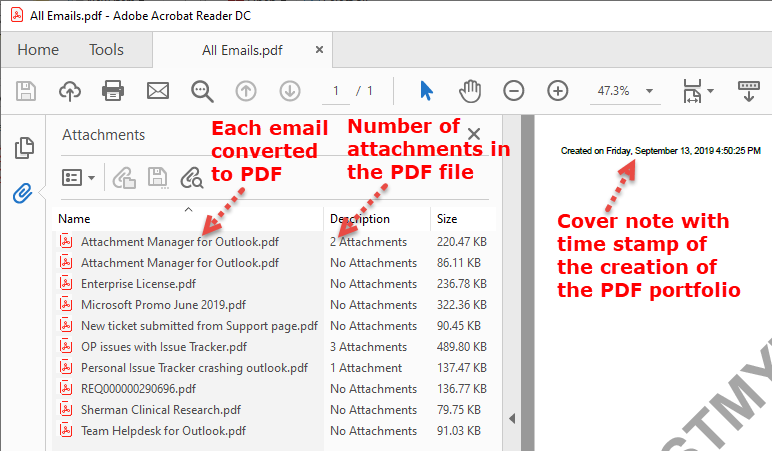
Note: The description column shows the number of attachments each of the email has, without requiring to open each PDF document of the email just to probe.
b) In the second option, all the pages of the individual email and their attachments will be combined and merged into one continuous PDF file. And all these PDF documents will be again embedded into final parent PDF file.
c) In the last option, the MSG format of each of the selected email will be embedded into the final parent PDF file.
NOTE: The description column of the attachments will show the number of attachments contained in each MSG file.
4. You will be prompted with a ‘Save As‘ dialog box. Specify the location and a name for the one PDF file. By default, the folder name is pre-chosen as the file name for the PDF portfolio file.

Summary
Many organizations commonly use PDF portfolios to store emails from Microsoft Outlook. With Email to PDF add-in for Outlook, you can easily create PDF portfolio where each email message is stored as separate PDF document, with attachments of the email embedded in their native formats. Such PDF Portfolios are excellent way for legal or lawsuit discovery as well as for archiving old emails as part of email retention policy of organizations.
Drawback of a PDF Portfolio
A PDF Portfolio is not ideal for document processing as the email attachments are still in their original native formats. This has serious implications i.e., such native files are not easy to search, read or print. Nor it is possible to add Bates stamps to all pages of emails and their attachments. For such requirement, the solution is to combine and convert all emails and attachments into one ‘flat’ PDF file. That is, all the attachments are converted into PDF format and follow their parent emails. If this is the kind of PDF document you want to produce from your emails, refer to our KB article – Combine multiple emails into one PDF with attachments
Don’t forget to watch the video demonstration below on how to assemble multiple emails into a PDF Portfolio file.
PDF is short form of Portable Document Format. For more on PDF format, read here.

