There are multiple ways to convert an Outlook folder to PDF documents with Email to PDF add-in. Firstly, you can convert each email and its attachment to their own separate PDF files. Optionally, convert each email into a PDF portfolio file, where the attachments in their native formats are embedded or assembled into the PDF document. Secondly, you can combine both the email and its attachments into one flat and continuous single PDF file. Finally, you can combine all the emails of an Outlook folder into one single PDF file.
In Microsoft Outlook, Email to PDF add-in provides a ‘Save As Pdf‘ menu when you right-click any folder. These allow you to quickly create PDF files from the entire emails of that Outlook folder in few clicks.
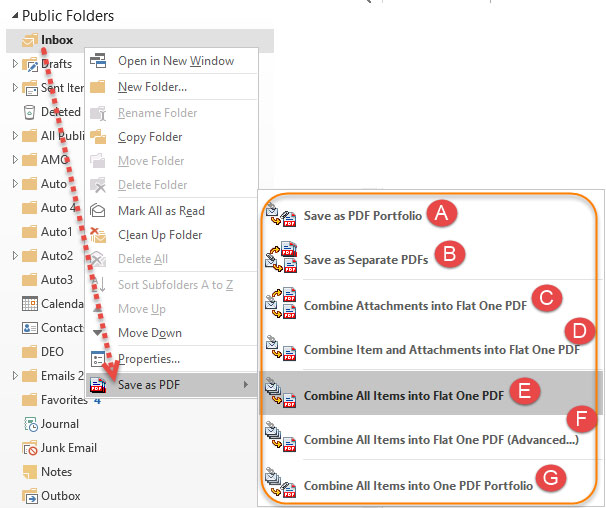
Steps to convert an Outlook folder to PDF
1) Right click the Outlook email folder from the navigation pane.
2) From the ‘Save as Pdf‘, in the context menu, select one of the PDF type from the many options.
3) From the ‘Save As‘ dialog box (when all emails are combined into one) or from the ‘Batch Export‘ dialog box (when outputting to individual PDF files), specify the location where the PDF would be saved.
The available PDF output options are:
 Save as PDF Portfolio
Save as PDF Portfolio
With this option, each email will be converted into a PDF Portfolio file with its attachments embedded and assembled into the PDF document in original file formats. You will be prompted with a batch export dialog box, where you can specify the location of the output PDF files. You can also specify the naming convention to be used to name each of the PDF file.
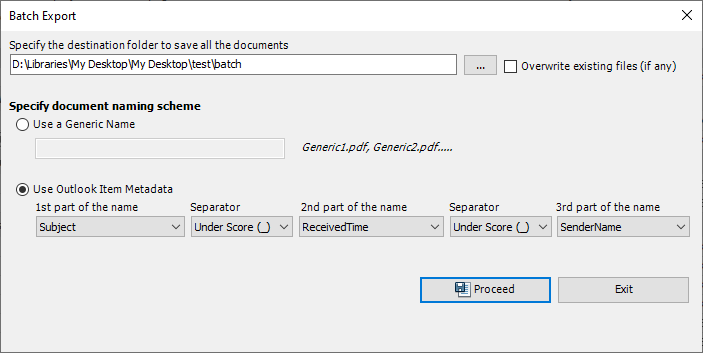
 Save as Separate PDFs
Save as Separate PDFs
Each email and attachment will be converted into their own separate PDF files. Effectively, you will land up with multiple PDF files from a single email – i.e., a PDF file for the email and the rest for the attachment files.
 Combine Attachments into Flat one PDF
Combine Attachments into Flat one PDF
Each email will be converted to two PDF files, where the first PDF file will be that of the email, and the other PDF file is the combination of all the attachments, present in that email into one flat single PDF file.
 Combine Item and Attachments into Flat One PDF
Combine Item and Attachments into Flat One PDF
In this option, the email and its attachments will be combined and converted into one flat single PDF file. Each attachment has a entry in the table of contents of the PDF file, making it easier to jump to the portion or page in the PDF document that make up the attachment.
 Combine All Items into Flat One PDF
Combine All Items into Flat One PDF
In this option, all the emails and their attachments will be combined together and converted into a flat one single PDF file. You will be prompted with a ‘Save As’ dialog box. Specify the location and a name for the one PDF file.

Each email and attachment will have a entry in the table of contents of this single PDF file, making it easier to jump to the portion or page in the PDF document that make up that particular email or attachment.
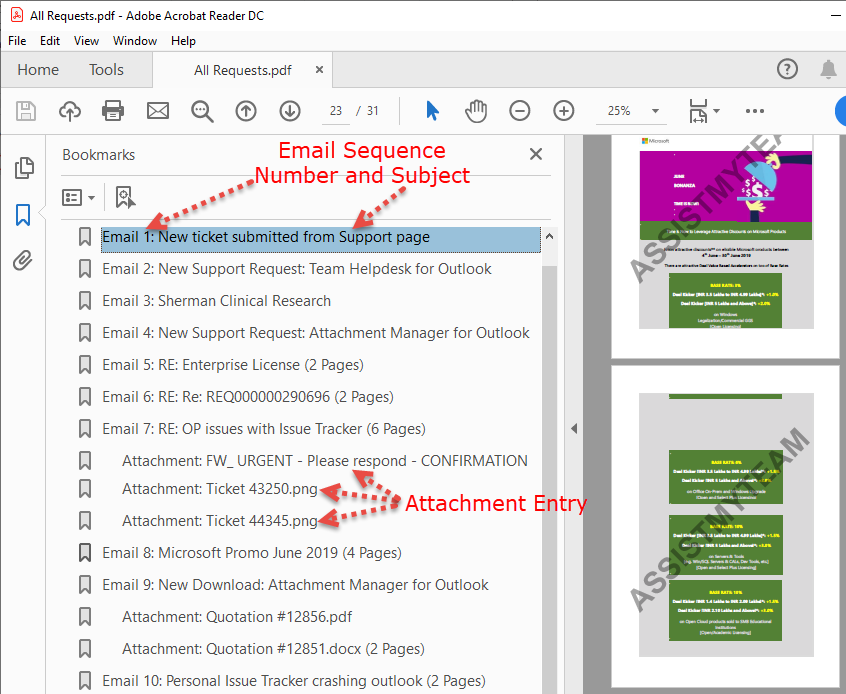
 Combine All Items into Flat One PDF (Advanced…)
Combine All Items into Flat One PDF (Advanced…)
This is an advanced version of the above PDF output option, where all the emails will be presented in a list, available for sorting or exclusion before being combined and converted into one PDF file. You can sort the emails by received time by clicking the header, or simply use the Up and Down buttons to place the particular email in the sequence. Alternatively, as a shortcut, you can also drag and drop the email in the prefer sequence.
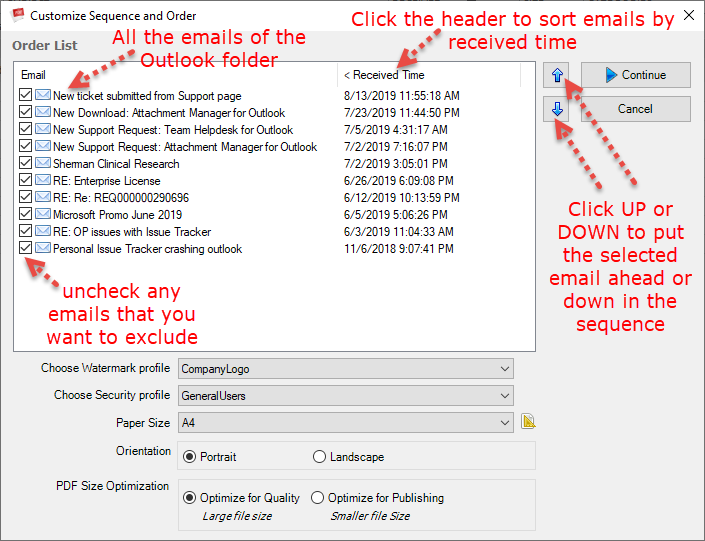
 Combine All items into One PDF Portfolio
Combine All items into One PDF Portfolio
In this final option, the add-in will combine all the emails of the folder to a PDF Portfolio file. There are 3 different ways on how each of the email and their attachments is placed in the Portfolio file.
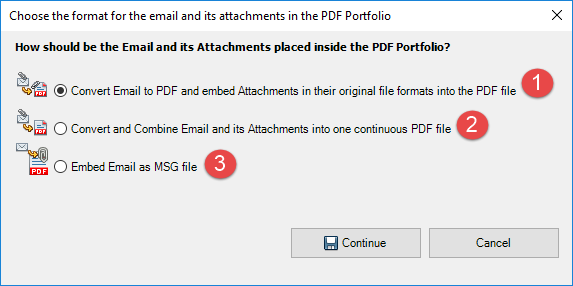
 Convert each email to PDF and embed attachment in their original file format
Convert each email to PDF and embed attachment in their original file format
This is basically a child PDF Portfolio file that is again embedded into the parent PDF Portfolio. Each child PDF Portfolio represent an email item, and attachments (if present in the email) are embedded (in their native formats) into this child Portfolio file. So, finally, what you will get is a single PDF portfolio file containing the child PDF portfolio files of the emails.
NOTE: From within the parent PDF Portfolio, in the attachment tab, the description column shows the number of attachments that are embedded into each of the PDF file.
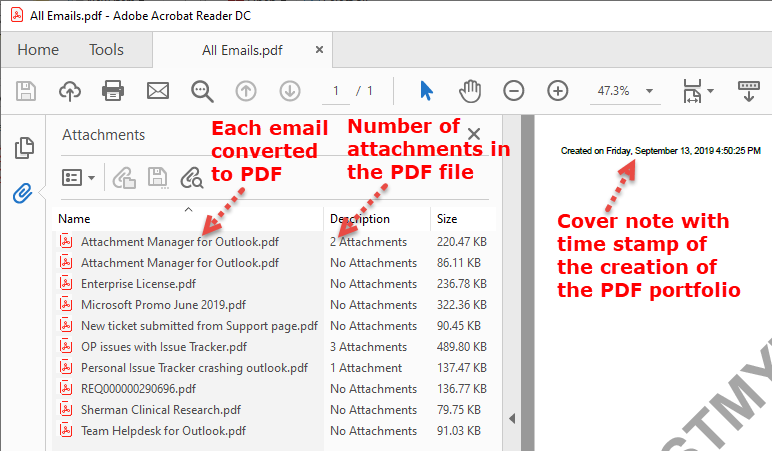
 Convert and combine Email and its attachments into one continuous PDF file
Convert and combine Email and its attachments into one continuous PDF file
In this Portfolio variant, each email and its attachments are combined into one continuous PDF file. That is, the email and the attachments are converted to PDF document before combining all the pages into one single PDF file. And this PDF file of an email is then embedded into the parent PDF portfolio. Likewise, the description column of the Portfolio file shows the number of attachments that are appended to the PDF file of the email.
 Embed Email as MSG file
Embed Email as MSG file
Lastly, you can also produce a PDF portfolio file that contains all the emails of an Outlook folder as MSG files.
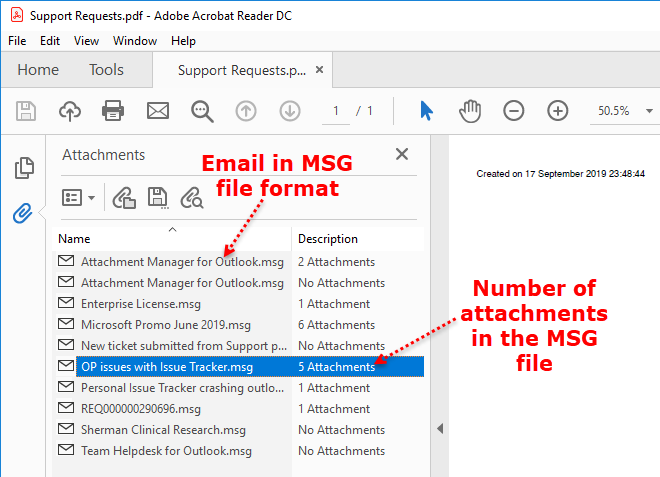
PDF is short form of Portable Document Format. For more on PDF format, read here.
