Be it for archiving or presentation purposes, you can combine and merge multiple emails into one PDF file with attachments in Outlook. Email to PDF add-in automatically converts attachments to PDF before inserting all of them into one PDF file. Above all, it supports more than 120+ different attachment file types and formats for conversion to PDF.
Combine multiple emails into one PDF file:
There are two choices of combining multiple emails into one PDF file – one is merging all the pages of emails and attachments into one continuous PDF file, and another is to embed either the email or their attachments in their original formats into the parent PDF file.
Choice 1 – Steps to combine and merge emails and attachments into one continuous PDF file
1. In Outlook Explorer window, select the emails from your Inbox or folder. And from the ‘Save As PDF’ menu in Email to PDF ribbon, select ‘Combine selected Emails into One PDF’.
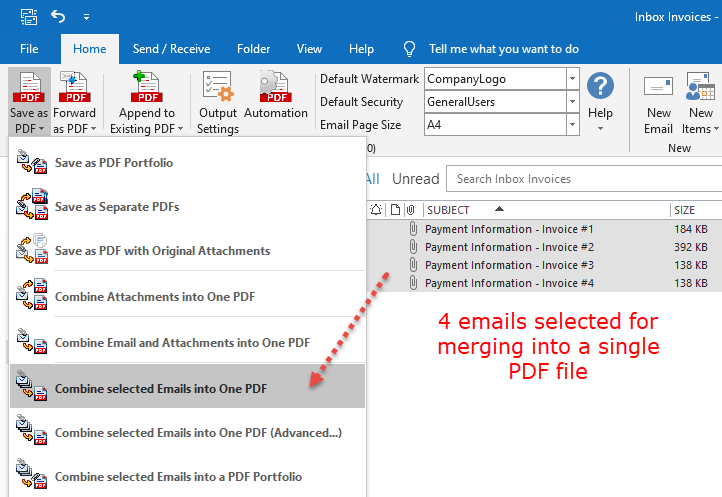
2. You will be prompted with a ‘Save As’ dialog box. Select the target folder and enter the name of the PDF file that will created eventually.
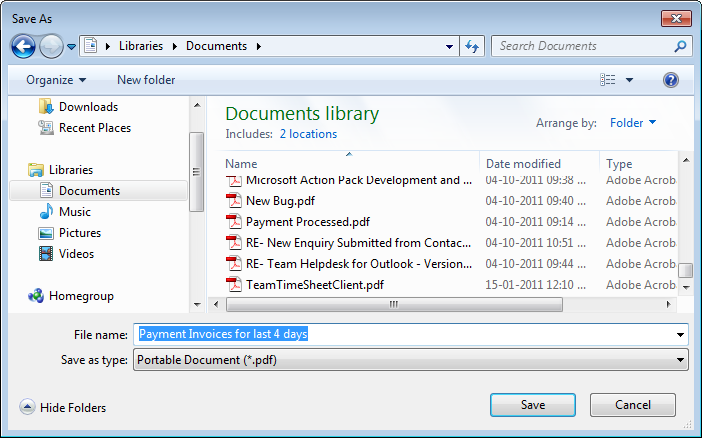
3. Click ‘Save‘.
4. A progress dialog box might appear at the extreme right corner of your screen with the status of the processing. Finally, when it is finished, the PDF output file (with attachments, if any) is saved in the target folder.
Table of Contents and Bookmarks
If you open the resultant PDF file, notice that the add-in automatically adds bookmarks, page number and even custom footer information such as your company name in the PDF structure tree. Moreover, you will see a hierarchical bookmark list in the form of a table of contents. Notably, each bookmark points to the first page of the emails and attachments. Obviously, this makes navigation to the individual email and attachment easier in the resultant PDF file.
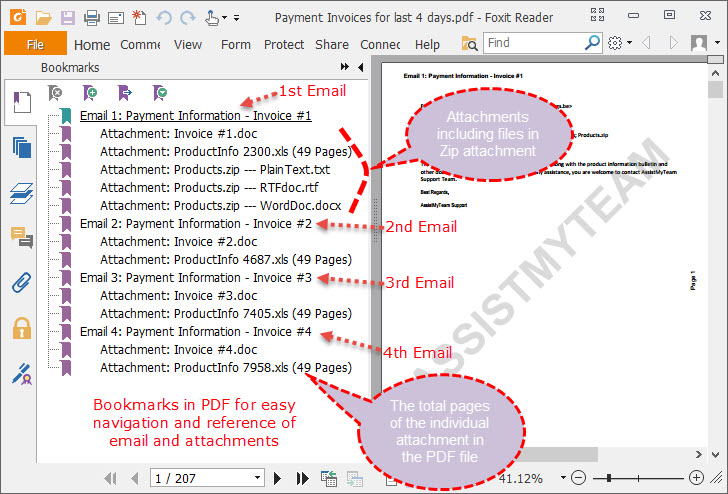
NOTE: If the attachment is a composite file (i.e., files within a file) such as a ZIP or MSG or EML file, the PDF add-in automatically scan and include these intrinsic files into one long PDF document. As a matter of fact, it will recursively scan upto 3 levels on a composite attachment file (such as zip, MSG or EML file).
Don’t forget to watch the video demonstration below on how to combine multiple emails into One continuous PDF file.
Choice 2 – Steps to combine and assemble multiple emails into one PDF file (or Portfolio)
1. In Outlook Explorer window, select the emails from your Inbox or folder.
2. From the ‘Save As PDF’ menu in Email to PDF ribbon, select ‘Combine selected Emails into a PDF Portfolio’. You can also right-click the selected emails and select ‘Save As PDF’ > Combine selected emails into a PDF Portfolio’.
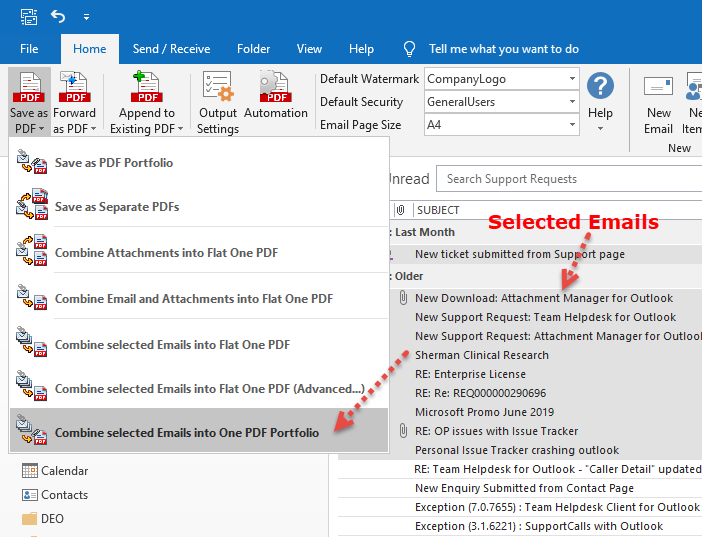
3. This will display a dialog box with further 3 options to choose from (as shown below).
a) In the first option (default), each of the email will be converted to PDF document (i.e., portfolio file) with the attachments embedded in their original formats. And all the PDF portfolio files of the selected emails will again be embedded and assembled into a parent PDF portfolio file. So, finally, what you will get is a single PDF portfolio file containing child PDF portfolio files of the emails.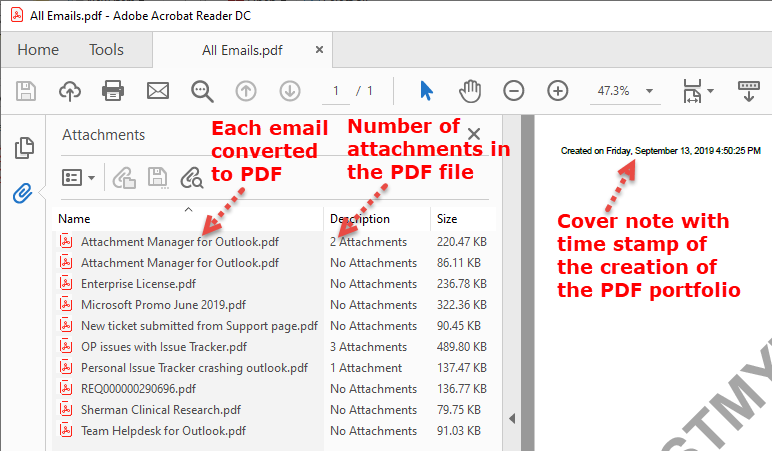
NOTE: The description column of the attachments will show the number of attachments embedded into each PDF file.
b) In the second option, all the pages of the individual email and their attachments will be combined and merged into one continuous PDF file. And all these PDF documents will be again embedded into final parent PDF file.
c) In the last option, the MSG format of each of the selected email will be embedded into the final parent PDF file.
NOTE: The description column of the attachments will show the number of attachments contained in each MSG file.
4. You will be prompted with a ‘Save As‘ dialog box. Specify the location and a name for the one PDF file. By default, the folder name is pre-chosen as the file name for the PDF portfolio file.

Don’t forget to watch the video demonstration below on how to assemble multiple emails into a PDF Portfolio file.
PDF is short form of Portable Document Format. For more on PDF format, read here.

