We often have the requirement to add emails or attachments and append to PDF file, instead of creating new. With Email to PDF add-in, you have four different ways to append selected emails to an existing PDF file.
Steps to append to PDF
- Select the emails from your Inbox in Outlook.
- From the Email to PDF toolbar, click the ‘Append to Existing PDF‘ button. Alternatively, you can also right-click the selected emails to invoke this option.
- You will be prompted to specify the existing PDF file name from the ‘Open File‘ Dialog box.
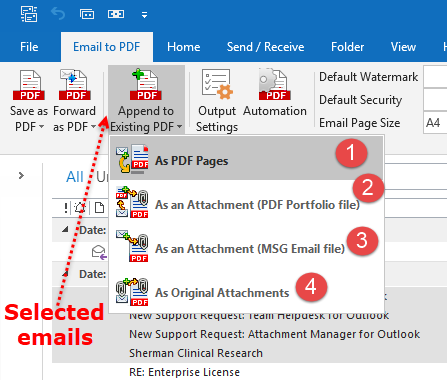
 Append as PDF Pages
Append as PDF Pages
In this append mode, the emails and their attachments (if any) will be converted to PDF documents before being appended and combined to the existing PDF file. The new pages (forming the email and its attachments) will be appended starting from the last page of the existing PDF file.
 Append as an Attachment (PDF Portfolio file)
Append as an Attachment (PDF Portfolio file)
In this mode, first, each of the selected email will first be converted to a PDF Portfolio file with its attachment embedded in their original formats. Second, each of the PDF Portfolio file will be appended into the existing PDF file as an attachment file.
 Append as an Attachment (MSG Email file)
Append as an Attachment (MSG Email file)
In this mode, each of the selected email will be appended as a MSG file into the existing PDF file. Attachments (if any) are retained in their original formats within the MSG file.
 Append as Original Attachments
Append as Original Attachments
In this last option, the original attachments (in their native formats) of the selected emails will be embedded and assembled into the existing PDF file. Note that, the email body will be ignored.
Don’t forget to watch the video demonstration below on the many ways to append emails into an existing PDF file.
PDF is short form of Portable Document Format. For more on PDF format, read here.
