In Helpdesk Manager > Advanced Options > Outgoing Accounts tab, you can specify which mailbox account Team Helpdesk would use to send out the automated notification alerts and replies to callers and technicians.
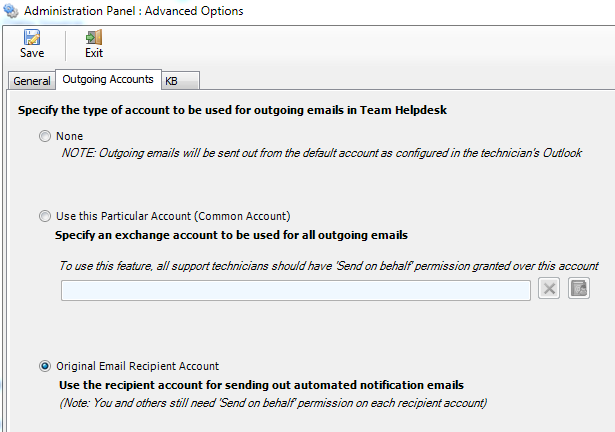
When you select the first option ‘None’, Helpdesk add-in will use the default/primary mail account that is configured on the Outlook profile to sent out the alerts and replies. You should use this option if you want each technician to sent out the auto-alerts and replies from their associated default account.
However, if you want a centralized or single account to use for all outgoing emails and alerts, choose the second option ‘Use this particular account’. This is ideal if you have a common account (e.g., support@yourdomain.com) and you want the replies and auto-alerts received by the caller to appear to come from this common account (in the from field of the email) no matter which technician is replying/sending those alerts/emails from their Outlook. Please note that, for this feature to work, you should configure this common account (in Active Directory) such that every technician has ‘Send Behalf’ permission over that account. Refer to KB #166 on how to set this permission
The last option is to configure Helpdesk to send out notification emails and responses, using the ‘Original Email recipient mailbox account’. For example, assume you have two mailboxes, Support and Sales. And you receive support request email, say email A, to Support mailbox, and email B, to Sales mailbox. When Helpdesk processes and generates a case from each of these emails (either manually or automatically), Helpdesk will use the recipient account, for sending out the notification emails. So, when sending notification email to Caller A, Helpdesk will send it from Support account. i.e., the From: field of the email will have Support address, as the sender. Likewise, when sending notification email to Caller B, it will be sent from Sales account. i.e., the From: field of the email will have Sales address.
Do note here, you and other technicians, still need to have ‘Send behalf’ permission over the Support and Sales mailboxes. Otherwise, you will receive an error response from your Exchange Server, regarding inadequate permission to send email from that particular account.
