Many organizations have the requirement to store emails data from PST or mailboxes to an external database for varied reasons – for integration with CRM suites, to generate reports or statistics, or simply for redundant backup, archival or audit purposes to mention a few. However, there is no direct way of exporting emails data from Outlook to a database. That is, Outlook’s built-in Import and Export wizard only supports export of Outlook data to excel or a PST file.
Connecting Outlook to database for seamless export
The AssistMyTeam Database Exporter add-in for Microsoft Outlook is designed to overcome this limitation (i.e., the inability of the Outlook’s built-in ‘Import and Export Wizard’ to export data to an external database), by allowing you to export any kind of data, including custom fields, to a database, in a simple click, or even better, on the fly with no intervention from the user. There are 3 ways of exporting Outlook data to an external database:
1. Exporting items of an Outlook folder to a database
To export the contents of an Outlook folder, click the ‘Export to DB’ button as shown below. You will be shown with the ‘Select Fields’ dialog, with which you can opt which form to be used for displaying the available fields.
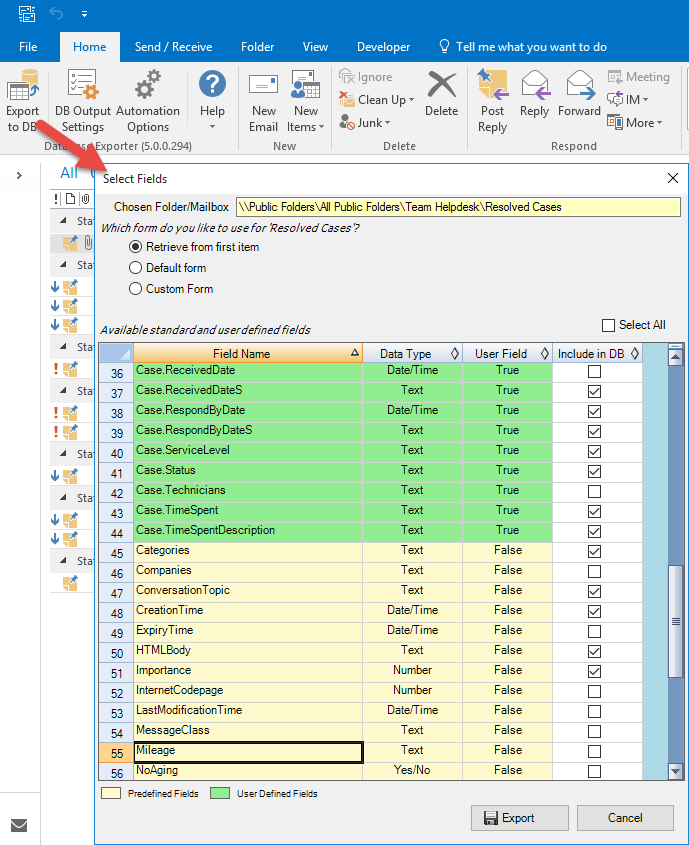
By default, the first option ‘Retrieve from the first item’ is selected, and what it does is, to probe the first item of the folder and automatically seek out all the available fields, including any number of user defined custom fields. It is recommended that you stick with this option of displaying the fields, unless, you want to retrieve Outlook specific fields only (second option), or want to use a particular custom form out of many defined for that Outlook folder (third option).
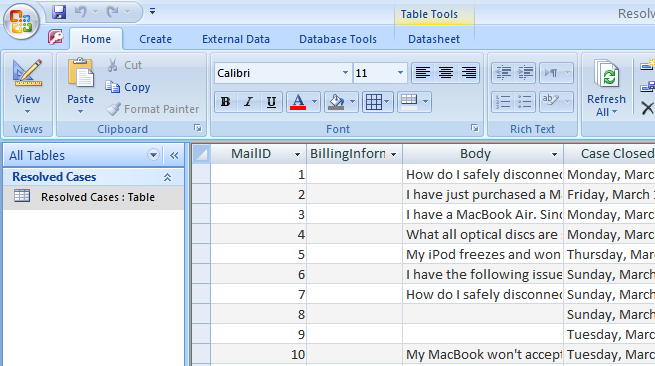
2. Exporting items including those in subfolders
By default, when you export the contents of an Outlook folder using the ‘Export to DB’ button, only the items of the current folder is taken into account. Items inside the subfolders (if any) are excluded from the export. Below are a few export options available.
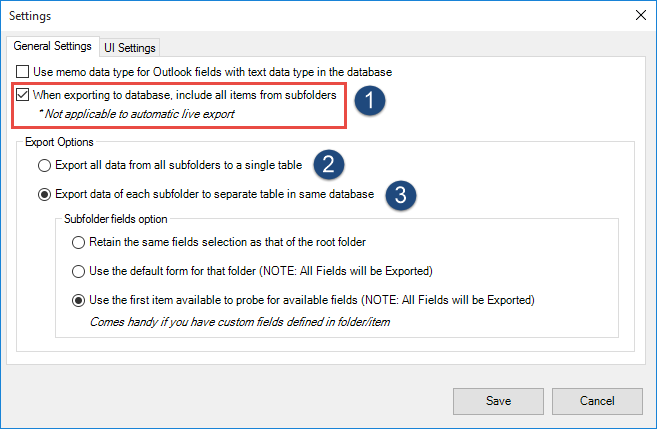
- When exporting to database, include all items from subfolders
When you choose to export the contents of an Outlook folder, enable this option to include items in subfolders of any number of levels. For example, below, the current folder is ‘My Company’. When exporting this to database, if you had checked this option, the contents of the subfolders such as ‘Bookings’, ‘Cases’, ‘Ongoing’, ‘Customers’ etc, will also be exported to the same database. - Export all data from all subfolders to a single table
Export all the items in the current folder, as well as those in subfolders in the same/single table, using this option. With this, the fields that you had chosen for the current folder will be applied to all the items in the subfolders as well. - Export data of each subfolder to separate table in same database
Another option is to export items in each of the subfolder to a separate table. This gives more flexibility in configuring the field options of the subfolders to be exported. For example, you can set the same chosen fields as that of the root folder, or use the default form for that subfolder, or even better, probe the first item of the subfolder to seek out the available fields. The latter option comes handy if you have user defined fields available on the folder or the item level.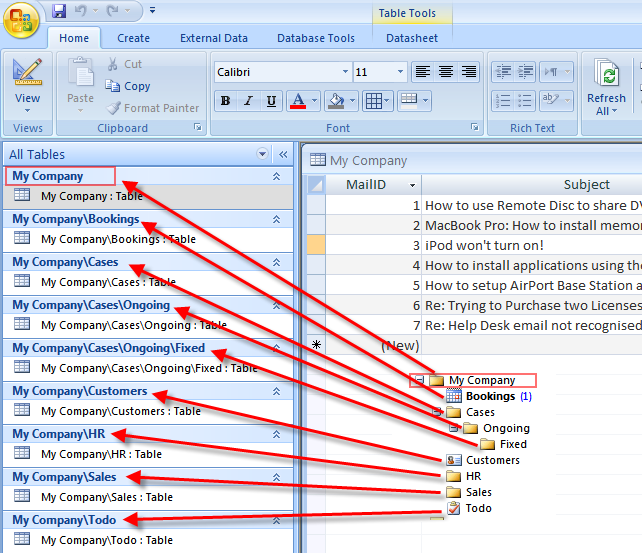
3. Automation – Monitor Inbox for live export to database
Database Exporter supports real-time monitoring of any number of Outlook folders (can be a public folder or shared mailbox folder too). This will automatically process incoming mails or newly added appointments, tasks or contact items and add the data for the chosen fields to the database, without any intervention from the user. This automation would be particular useful, if you want to maintain a parallel copy or backup of your current Outlook items. This spares you from having to do that laborious work of copying and pasting the data from Outlook to database manually.
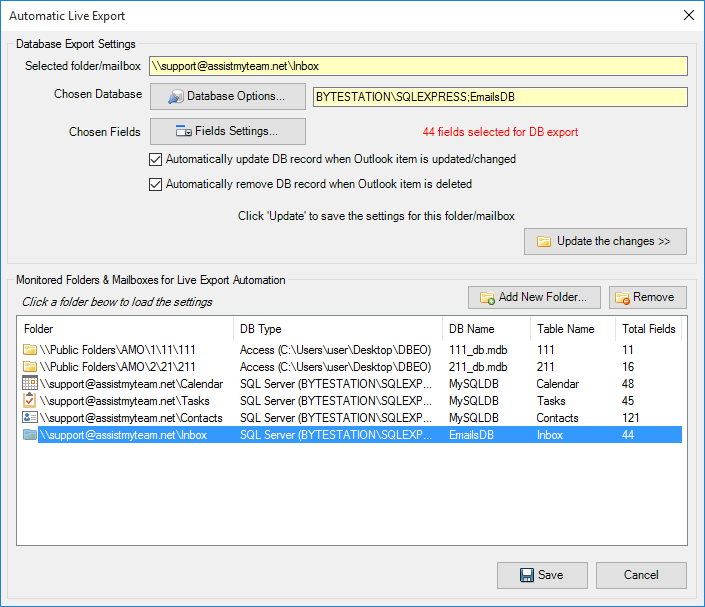
Automatic export works by allowing Database Exporter add-in to monitor selected Outlook folders (can be a shared or a public folder too), such that, when new emails are received or new appointments or tasks are added, Database Exporter automatically processes those items in real time and extract relevant data and add them to a pre-configured database. Each folder would have exactly one database each.
If you enable this option ‘Automatically update DB record when Outlook item is updated/changed’, whenever an existing Outlook item on a monitored folder is edited and saved, instantly the changes will also be reflected in the corresponding record in the database. This feature enables you to maintain synchronization between the Outlook items and the records in the database, on the fly, with no manual work.
If the Outlook folder is monitored for auto export and the option ‘Removing database record on item deletion from Outlook’ is checked, a delete button appears in the Database Exporter toolbar that enables you to delete the unnecessary Outlook items and at the same time, remove the corresponding database records automatically.
Benefits
- Seamless integration with Microsoft Outlook
- Export the contents of the Outlook folder to a relational database such as MS Access (MDB), Azure SQL, and all versions of SQL Server (including Express editions)
- Support pre-defined Outlook fields as well as custom fields defined for that folder
- Choose any customized form defined for that Outlook folder Supports POP, IMAP, Exchange mailbox and Public folders
- Export all kind of Outlook items – mails, posts, appointments, tasks, journals or contacts
- Optionally include items from the subfolders in the export, either to a single table or to separate table for each subfolder
- Supports export of notes (Plain Body or HTML Body of the Outlook item, including task, appointment and contact item).
- Real-time monitoring of incoming emails/new items of an Outlook folder, and automatically export the data to a database
- Special MSI installer available for enterprise wide deployment (upon request)
- Support for Office 2016 and 64 bit Versions
- Support export to Microsoft Access and Microsoft SQL Server and cloud based Azure SQL
The Database Exporter addin works in your Exchange Public folders or PST just as fine as it does in your Inbox.
For more info about the tool, you can visit – https://www.assistmyteam.com/database-exporter-for-outlook/
If you have any questions, please leave a comment below.

Please consider exporting the email header like the Body to the database, though it would be much better if you include some level of parsing for usual and user-defined fields. Tks.