< Back
You are here:
I need to migrate to a new PC and wanted to know what I need to do in order to ensure that my Outlook setup with regards to Attachment Manager for Outlook works as it does on the old PC.
Here are some of the steps you should follow for migrating Attachment Manager specific settings and configurations from one PC to another, to make sure the links to the detached files in your emails work properly in the new PC too.
- Move all the file folders (containing the attachment files saved/detached from Outlook) to the new PC and making sure the path remains the same in the new PC. Eg, if the C:\Files was the earlier file folder in the old PC, the same should be true on the new PC.
- To retain the configurations from your old PC, export the registry Key for Attachment Manager for Outlook to a .reg file, and then move that .reg file into the new PC and run it.
Open ‘Registry Editor’ (by running regedit.exe from Windows > Start > Run). Browse to the key HKEY_CURRENT_USER\Software\AssistMyTeam\AMO. Right-click AMO and select ‘Export…’.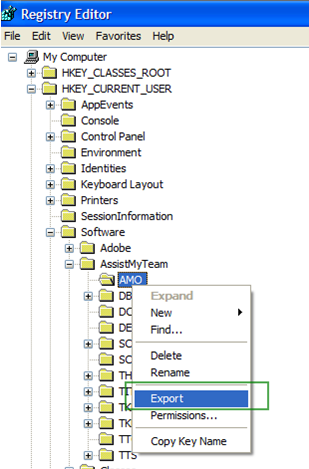
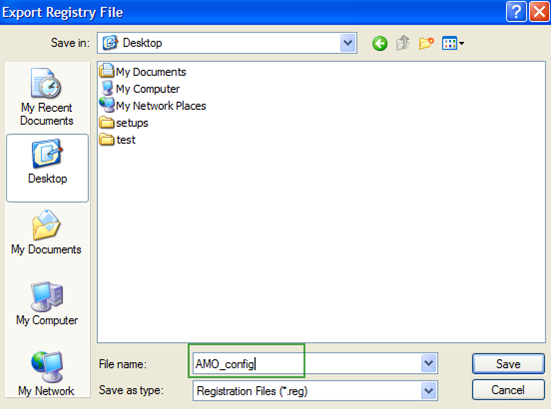
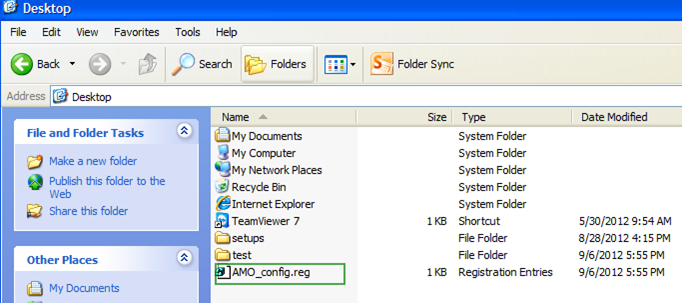
For example, in the above screenshot, the registry configurations of the Attachment Manager is saved in a.reg file called ‘AMO_config.reg’. Move this file to the new PC. And then run it. It would prompt if to proceed with the import of the registry configurations contained in the ‘AMO_Config.reg’ file. Click Yes.
Now, all your existing settings and configurations are successfully migrated to the new PC from the old PC. So, there is no need to re-configure Attachment Manger on your new PC. Eg. Your old specified file folder for all or individual Outlook folders would remain pointing to the same file folders. - Install Attachment Manager for Outlook on your new PC
