In PDF Converter for Windows, a profile is a series of configuration or choices about watermark, security or page.
Types of Profiles
- Watermark Profile
- Security Profile
- Page Profile
1. Watermark Profile
A watermark profile is a series of configuration or choices about an image or text watermark. To create a watermark profile, go to Settings > Watermark Profiles tab.
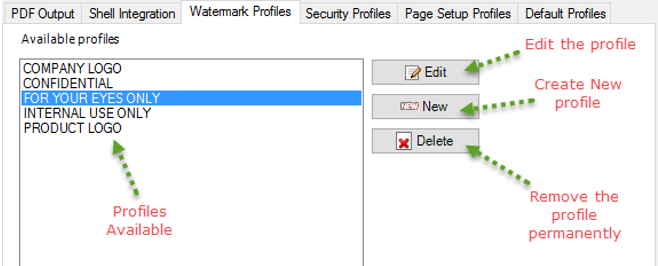
And click ‘New‘ button. To edit an existing, select the profile from the list, and click ‘Edit’.
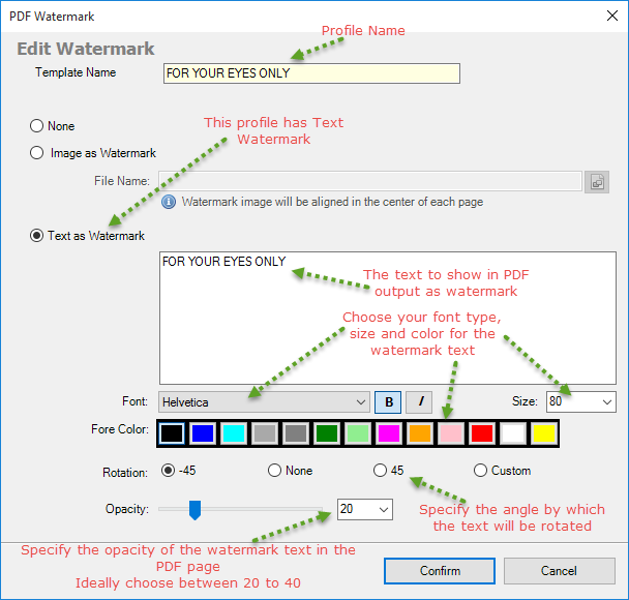
You can create multiple watermark profiles for different PDF production modes. For instance, you can have a watermark profile that puts a ‘Internal Use Only’ on PDF contents that will be used by your company staffs. And another profile that puts a ‘Confidential’ watermark for company directors.
When using ‘Convert to PDF (Advanced)’ menu option, at any time, you can choose from one among the many watermark profile to load and set it to all the PDF outputs.
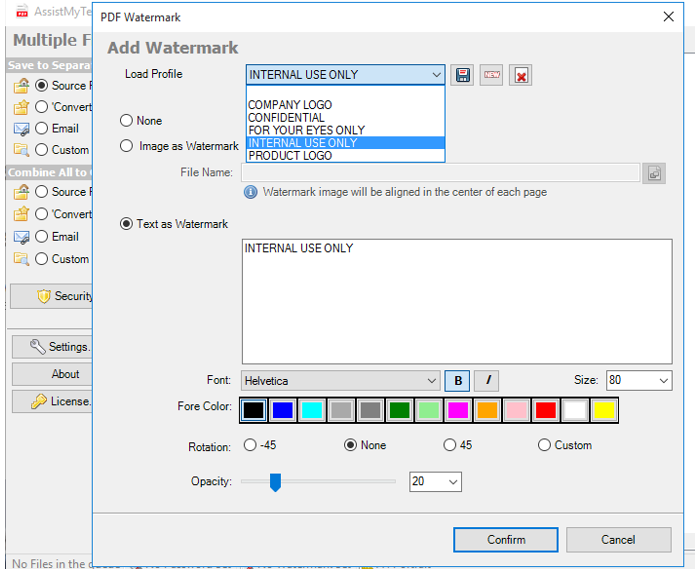
2. Security Profile
A security profile is a series of configuration or choices on PDF password and permissions. To create a security profile, go to Settings > Security Profiles tab.
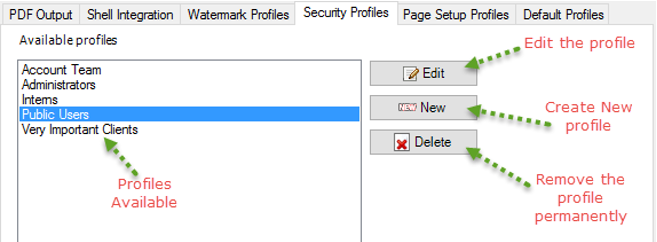
And click ‘New‘ button. To edit an existing, select the profile from the list, and click ‘Edit’.
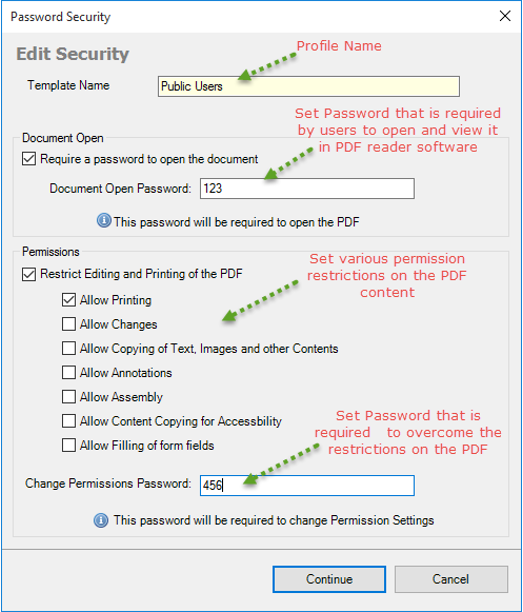
You can create multiple security profiles for different PDF production modes. For instance, you can have a security profile that has no master password, specific for administrators so that they can make changes to the PDF content. And you can have another profile, say for public users, that requires a user password to open and view the PDF content but can’t print or make changes to the PDF.
When using ‘Convert to PDF (Advanced)’ menu option, at any time, you can choose from one among the many security profile to load and set it to all the PDF outputs.
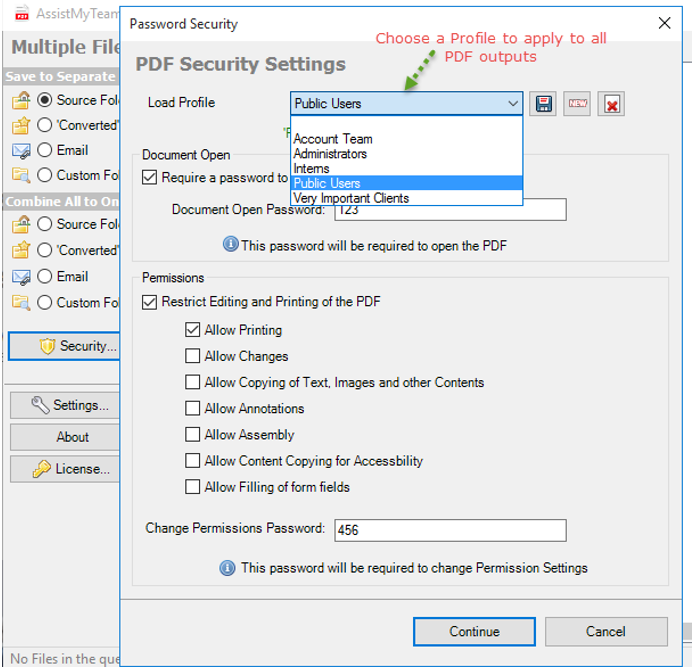
3. Page Profile
A Page profile is a series of configuration or choices on PDF page size and quality. To create a security profile, go to Settings > Page Setup Profiles tab.
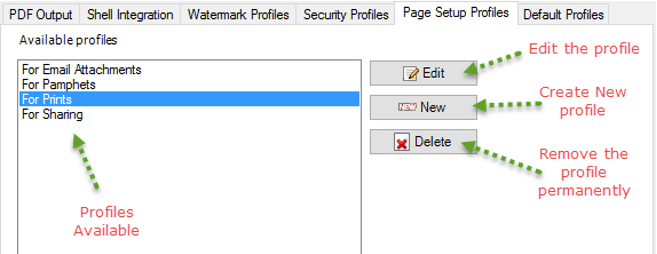
And click ‘New‘ button. To edit an existing, select the profile from the list, and click ‘Edit’.
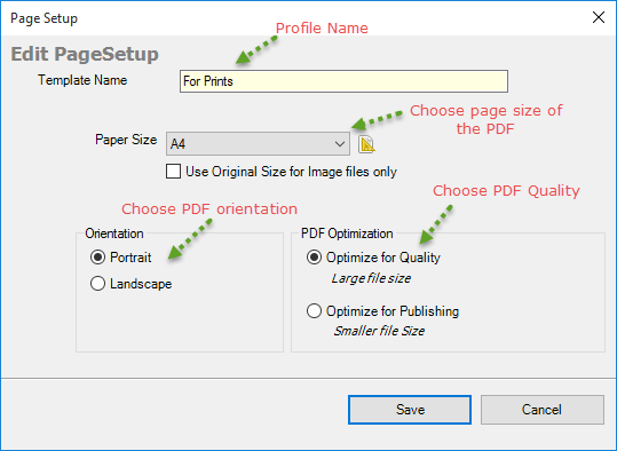
You can create multiple page profiles for different PDF production modes. For instance, you can have a page profile specific that produce high quality PDFs and higher file size for Prints work and another page profile that has low PDF quality, for lesser file size for Sharing PDFs.
When using ‘Convert to PDF (Advanced)’ menu option, at any time, you can choose from one among the many page profile to load and set it to all the PDF outputs.
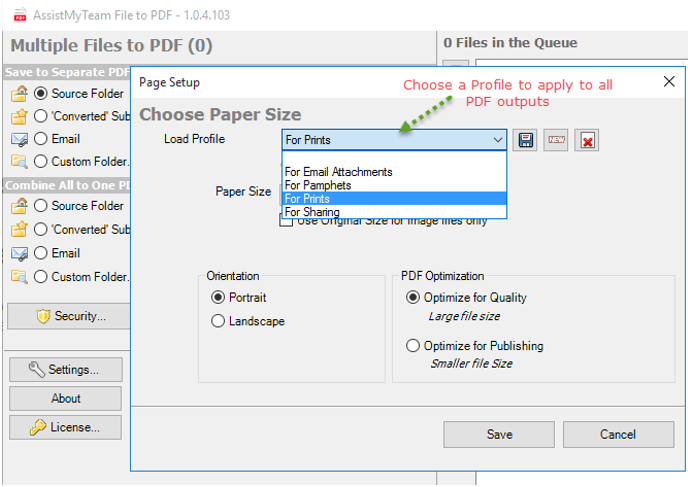
Setting default profiles to PDF production modes
Once you have created profiles for each of watermark, security and page, you can set a default profile which will be applied automatically to PDF files produced through the different PDF menus, namely:
- Instant FileName.pdf
- Convert to PDF (Advanced)
- Email As PDF
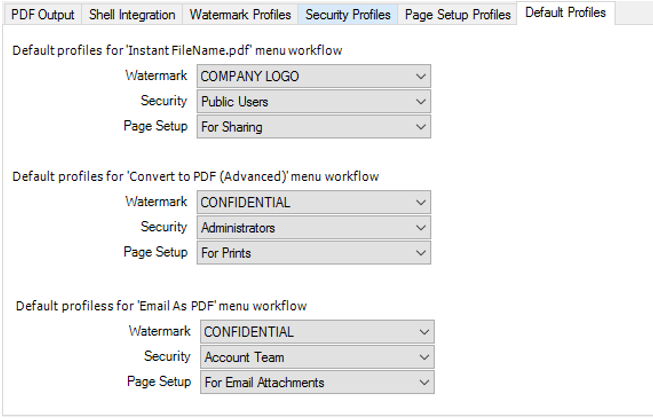
By associated a particular profile (Watermark, Security or Page) with a PDF production mode, you can produce PDF contents that are secure, consistent and customized to your choice and purpose – without having to set each of it manually.
