Consider a project where you have folders of files, not necessarily of the same formats or types. At the same time, you need to share these files quickly with your colleagues or customers for review or presentation. Considering the numbers, size and different formats of the files to be shared, in practical sense, it will be an overhead for the recipients of these files to be working with them. Ideally, such situation mandates the use of an uniform format such as PDF for all the documents to be shared. In other words, what better than to simply convert folder to PDF documents or combine all into one PDF file. Generally speaking, it makes much better sense, against the mayhem of dealing with multiple files of different formats!
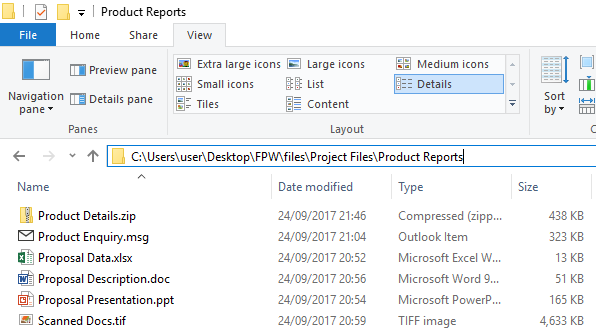
In this post, we will explore use of PDF Converter to convert folder to PDF documents instantly, in a click, from the comfort of your Windows Explorer.
1. Convert all files of a folder to their own PDF documents
To convert all files of a folder to individual PDF documents, follow these steps below:
Steps:
- Select that particular folder from Windows Explorer.
- Right-click the folder to show the context menu.
- Click ‘Instant PDF‘ menu option.
Consequently, this will convert all the files under that folder, to its own PDF files, in the same folder, with the same filename, but with a .pdf extension.
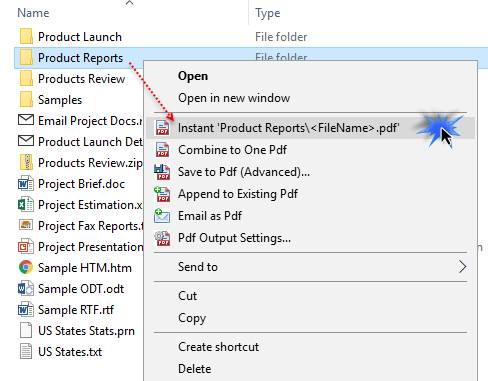
And this is how the converted PDF files look like, in the selected folder.
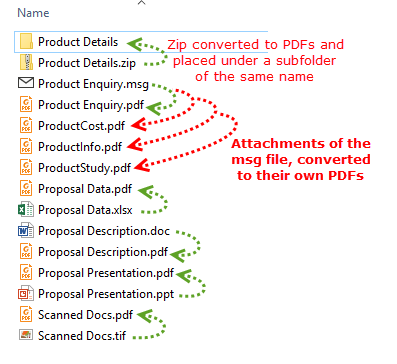
2. Combine all files of a folder to One PDF document
Multiple documents of a project naturally belong together and combining into one document makes it easy to see their relationship. With PDF Converter, you can combine all files of a folder to one long, continuous PDF file in just a click.
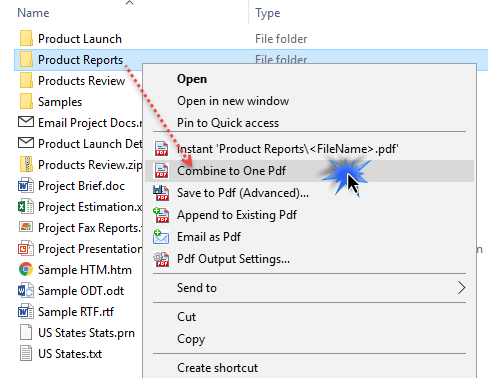
Steps:
- Select the folder from Windows Explorer.
- Right-click the folder to show the context menu.
- Click ‘Combine to one PDF‘ menu option. And choose ‘Convert and combine all files into one continuous PDF file‘ option and click ‘Continue’.
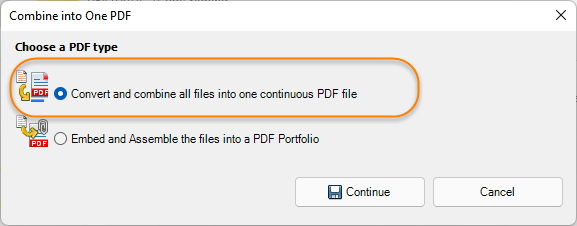
- From the ‘Save As‘ dialog box, choose a folder path and name of the PDF file to be created.
- Click ‘Save‘.
As a result, what you get is a one PDF file, containing all the documents of the folder, converted to PDF format. In addition, the converter automatically adds table of contents to let you jump from one document to another quickly.
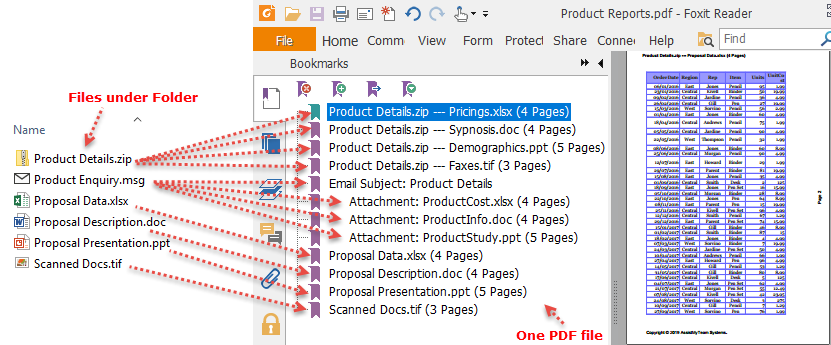
3. Embed and assemble all files of a folder to a PDF Portfolio
Consider a folder having different types of documents – word, excel, powerpoint, images, archived ZIP etc. And quite often, you may require all these documents in their native (original) formats but embedded or encapsulated within a main PDF document file (such as a summary report file). Such PDF document is known as a PDF Portfolio. In short, the documents will appear in their original formats as attachments in the PDF file.
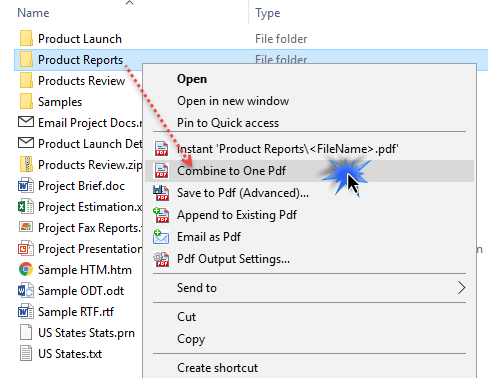
Steps:
- Select the folder from Windows Explorer.
- Right-click the folder to show the context menu.
- Click ‘Combine to one PDF‘ menu option and choose the ‘Embed and Assemble the files into a PDF Portfolio‘ option. And click ‘continue‘
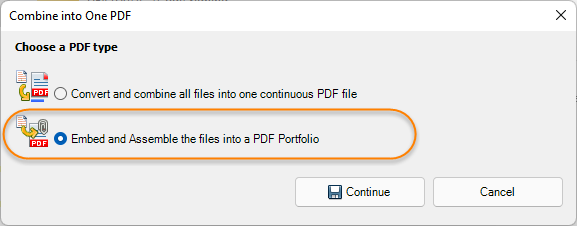
- From the ‘Save As‘ dialog box, choose a folder path and name of the PDF file to be created.
- Click ‘Save‘.
This will create a PDF portfolio with the selected files embedded or assembled to the PDF document in their native or original formats.
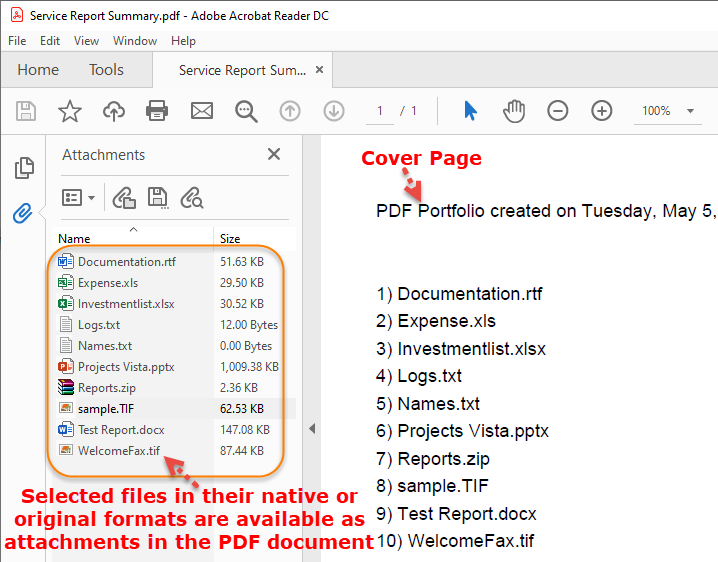
4. Convert folder to PDF with advanced options
Furthermore, if you want more finer control over the PDF output, click ‘Save to PDF (Advanced)…‘ menu.
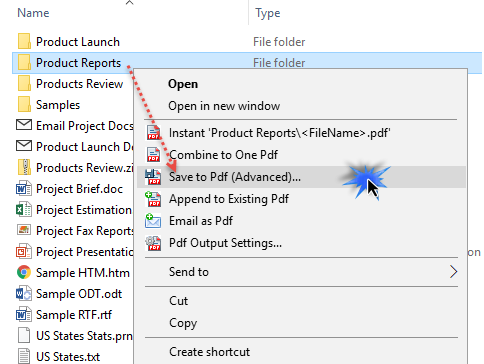
In particular, the advanced mode provides you with numerous options to customize the PDF output.
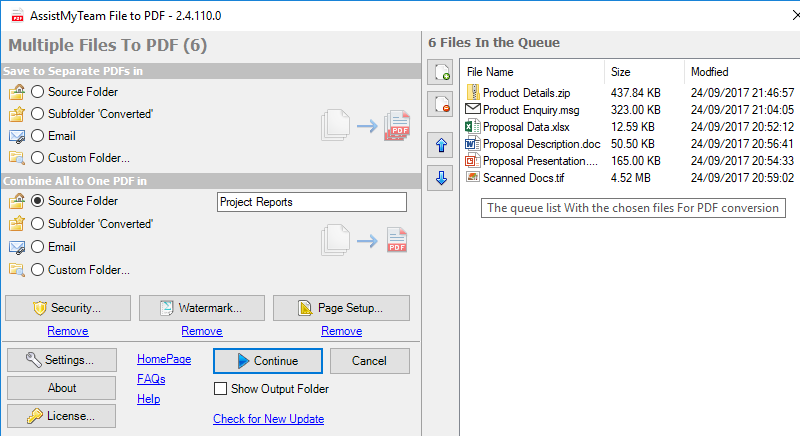
Firstly, choose if to convert each file to their own PDF document, or to combine all into one PDF document. Secondly, choose the PDF paper type, orientation or destination output folder. Finally, set passwords, watermark or security permissions such as preventing users from printing, copying or editing the PDF document.
Summary
All in all, PDF Converter makes it really easy and quick to convert your folder of files to PDF documents. Moreover, the simplicity of use via Windows Explorer Shell integration is a bonus.
NOTE: The converter supports more than 120 types of documents, including office, images, emails, fax and even compressed ZIP files for seamless conversion to PDF without external dependencies.
If you have any query on PDF Converter tool, please leave a comment.
** Microsoft and the Office logo are trademarks or registered trademarks of Microsoft Corporation in the United States and/or other countries.
