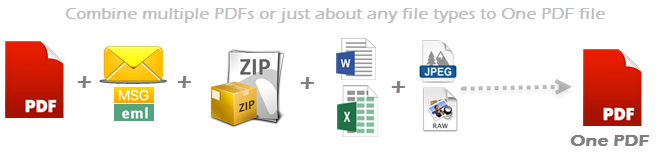
Imagine a situation where you are dealing with multiple documents on a project or client or presentation. Under those circumstances, multiple documents would just work better as a single file. In fact, in typical workplace or business environment, multiple documents naturally belong together. For instance, quotation, sales order and invoice, or an email and its attachments. In short, combining such documents together makes it easy to see their relationship. In this article, learn how to combine multiple files into one PDF document using PDF Converter app.
1. Combine multiple documents to a continuous one PDF file
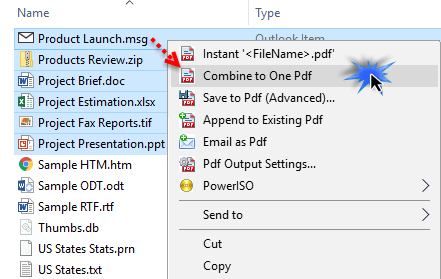
Steps:
- Select your files in Windows Explorer.
- Right-click the selected files to show the context menu.
- Click ‘Combine to One PDF‘ menu. And choose ‘Convert and combine all files into one continuous PDF file‘ option from the dialog box and click ‘Continue’.
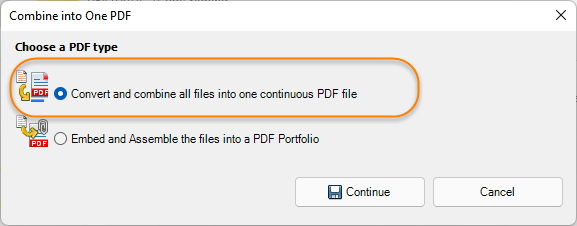
- From the ‘Save As‘ dialog box, enter a name of the PDF file.
- Finally, click ‘Save‘ to continue.
Consequently, the converter does the conversion of all the different documents into PDF pages before merging into one continuous PDF file in the background. That is, without prompting any further dialog boxes, inputs or clicks.
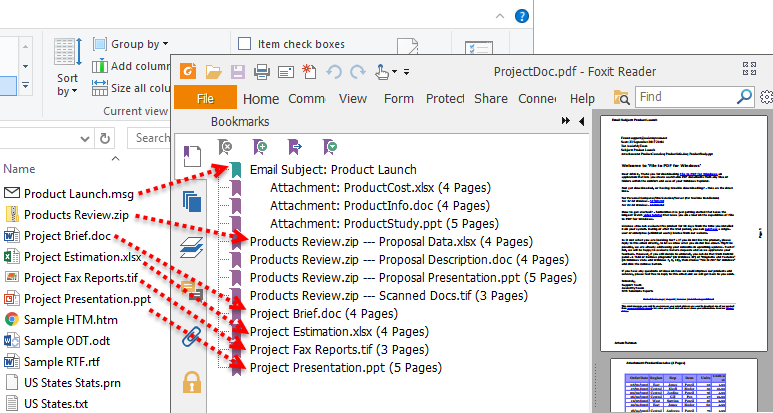
And what you get is a PDF file, with table of contents, that lets you jump quickly to individual document.
2. Embed and assemble all files of a folder to a PDF Portfolio
Consider a project you are working on with different types of documents – word, excel, powerpoint, images, archived ZIP etc. And quite often, you may require all these documents in their native (original) formats but embedded or encapsulated within a main PDF document file (such as a summary report file). Such PDF document is known as a PDF Portfolio. In short, the documents will appear in their original formats as attachments in the PDF file.
For instance, consider a list of different document types on your project (screenshot below) that you want to embed in their original formats in a PDF file.
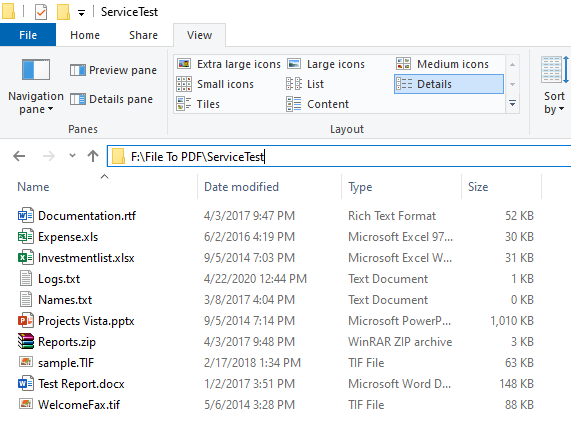
Steps:
- Select the multiple files from the folder and right-click.
- From the context menu, choose ‘Combine to One Pdf‘
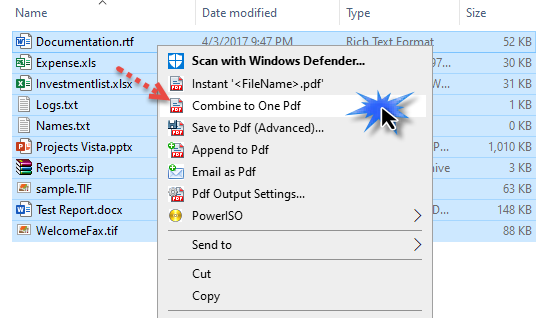
- Choose the ‘Embed and Assemble the files into a PDF Portfolio‘ option from the dialog box. And click ‘continue‘
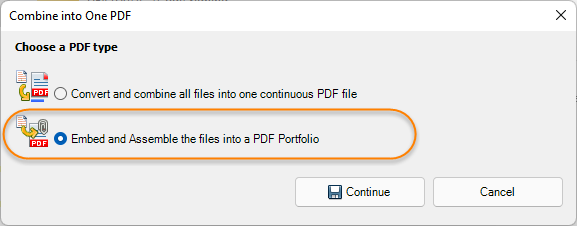
- From the ‘Save As‘ dialog box, choose a folder path and name of the PDF file to be created.
- Click ‘Save‘.
This will create a PDF portfolio with the selected files embedded or assembled to the PDF document in their native or original formats.
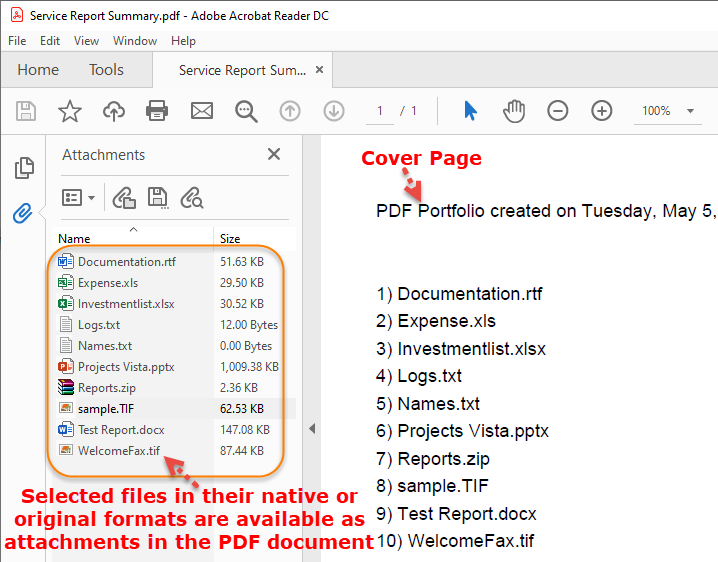
3. Combine multiple files into PDF document in advanced mode
Furthermore, for finer control over the PDF output, use the Advanced PDF conversion option.
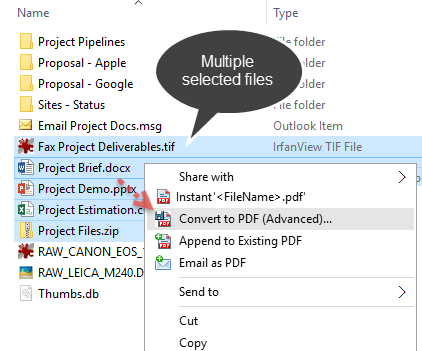
Steps:
- Under Windows Explorer, select the files you intend to combine into one PDF.
- Likewise, right-click the selected files to show the context menu
- Click the ‘Convert to PDF (Advanced)…’.
- In the advanced mode, under ‘Combine All to One PDF in‘, choose one of the destination option and change the name of the PDF, if necessary. Default is ‘MergedDocuments.pdf‘.
- You can re-arrange the sequence of the documents, add password, put your company logo or brand name as watermark as well as change the page layout.
- Finally, click Continue to generate the PDF file.
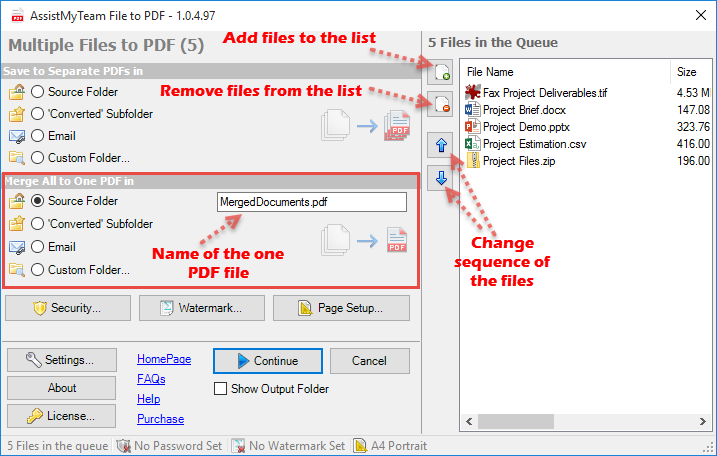
Summary
To sum up, PDF Converter enables you to quickly combine multiple files into one PDF document in a click. It does this by encapsulating the complex steps involved in processing and converting your documents of different types to PDF.
NOTE: To point out, the converter supports more than 120 types of documents, including office, images, emails, fax and even compressed ZIP files for seamless conversion to PDF without external dependencies.
** Microsoft and the Office logo are trademarks or registered trademarks of Microsoft Corporation in the United States and/or other countries.
