You can automate the export of PDF documents from incoming emails including attachments.
Steps:
1. Under Email to PDF toolbar/ribbon, click ‘Automation’ button.
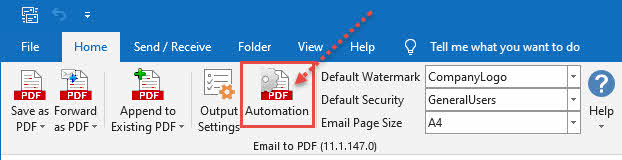
2. From the Automatic Export dialog box, click the “Select Folder” button to choose your Inbox or any other Outlook folder for PDF automation.
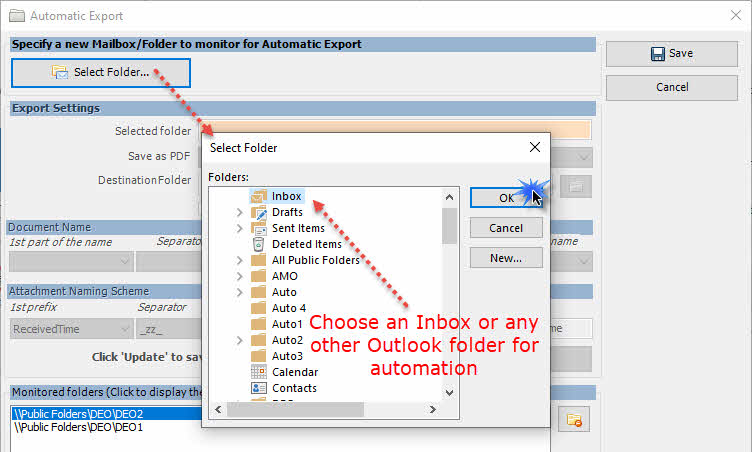
You can select a Mail/Post items folder ( ), or an appointment folder ( ), or a task folder ( ). This folder can be a public folder or a shared mailbox folder also.
3. Specify Destination file folder, where the PDF files will be stored, and the type of PDF (separate PDFs for email and attachments, merged PDF containing both email and attachments or PDF Portfolio). You can also specify the name of the PDF files using meta data of the email and attachments. And then Click ‘Confirm & Add’.
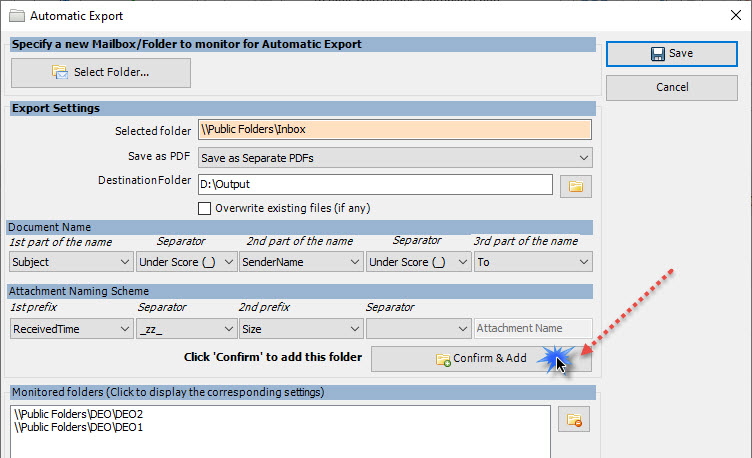
4. Click ‘Save Changes’ and you would get the following dialog prompt for confirmation:
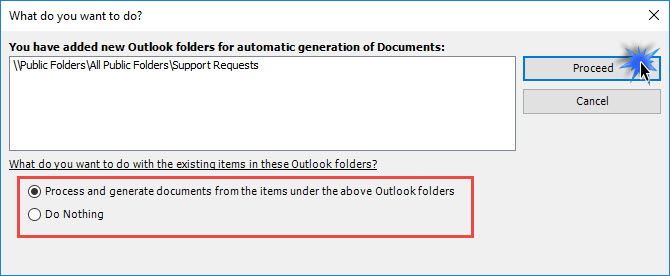
If you have existing Outlook emails in the specified mailbox or Outlook folder, you can choose to start converting them to PDF files, or you can simply ignore it.
So, from now on wards, Email to PDF will monitor this particular mailbox or Outlook folder for any incoming emails, and PDF files will be generated from the email and attachments (if any) automatically.
NOTE: You can choose and control the PDF output options for the attachments (if any) in the incoming email from the ‘Save as PDF’ drop down control.
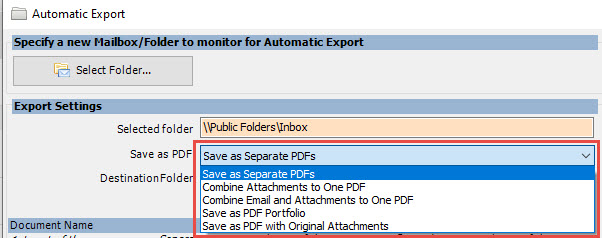
That is, you can choose to output each attachment to their corresponding individual PDF file (1st option), or you can choose to merge all attachments to one PDF file (2nd option), email file being separate or, you can choose to merge all attachments along with the email content to a single one PDF file (3rd option) or save as PDF portfolio where the attachments are embedded in the parent PDF in their original formats (4th and 5th options).
Don’t forget to watch the video demonstration below on how to automatically convert emails to PDF files in Outlook.
