How to manually re-order placement of attachment files within the merged PDF document
When you generate a single merged PDF document (by combining email and attachments), the PDF add-in will use the default windows file sorting algorithm (i.e., alphabetically) while merging your attachments to the single one PDF document. However, if the order or placement of the attachments within the PDF document is of importance, or if you want to alter or re-order the sequence of the attachments, you can use the advanced merging mode options as shown below:
In your Outlook, select the particular email from which a one PDF document is to be generated containing the email and the intrinsic attachments. And from the PDF toolbar, choose ‘Combine Email and Attachments into One PDF (Advanced…)’ under Outlook > Email to PDF tab toolbar > Save As PDF).
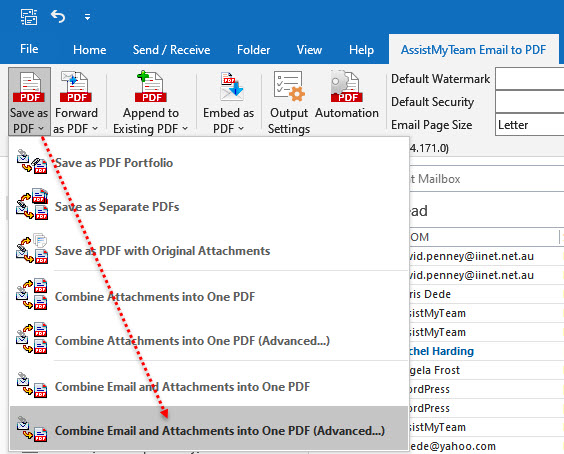
And from the customize files order dialog box, you can change or sort the order or sequence of the files in the way you want them to appear in the merged PDF file. Use the up and down arrow buttons to change the sequence or, you can also drag and drop files using your mouse in the order you want. If you have some unwanted attachments that you don’t want in the PDF document, you can simply un-check them for exclusion. You can further overwrite the default watermark, security, page layout or orientation for this particular action only.
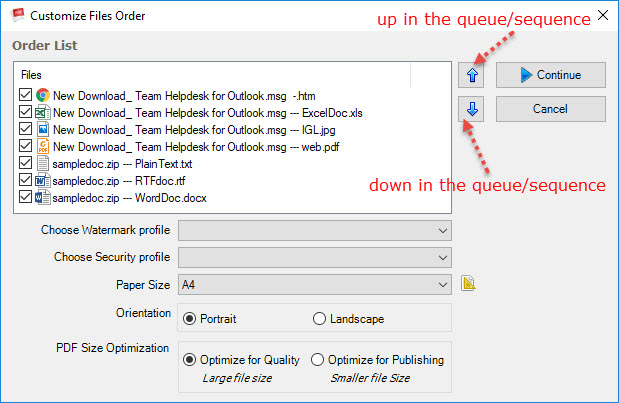
NOTE: If the attachment is a zip or MSG or EML file, this advanced mode will scan through the composite file and show you the intrinsic file components and these files can be too re-arranged in the sequence or excluded to give you finer control on the composition of the final PDF document. The add-in can will recursively scan upto 3 levels on a composite attachment file (such as zip, MSG or EML file).
And this is how the merged single one PDF document looks like in PDF reader software. You will notice that the add-in automatically adds bookmarks of the attachments as well as number of pages each attachment is in the PDF document. It also adds page number for easy navigation and references.
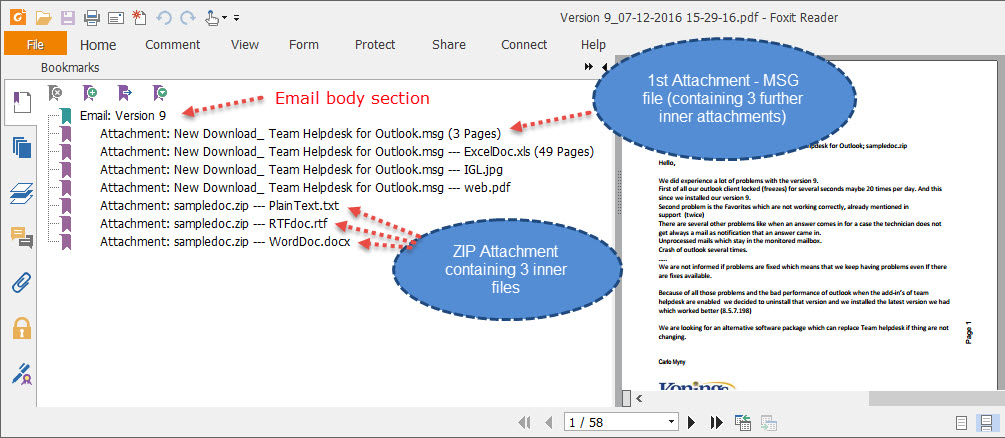
For more information, refer to the product page at https://www.assistmyteam.com/email-to-pdf-for-outlook/
