Can I set Database Exporter to export Outlook items automatically?
Yes, you can configure Database Exporter to perform real time monitoring of any number of Outlook folders and export incoming emails or newly added Outlook items to a database. Each monitored folder would have exactly one database each.
Steps:
1. Go to Database Exporter > Automation Options
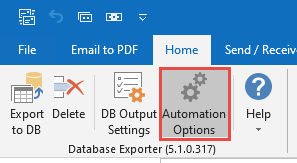
2. Click ‘Add New Folder…’ that you would like to items of that folder exported automatically to a database.
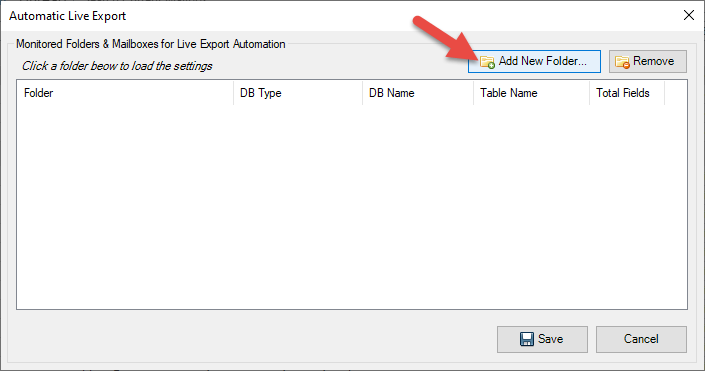
From the ‘Select Outlook folder…’ dialog box, choose the particular Outlook folder, which you want, Database Exporter to monitor for automatic live export to a database. And click OK button.
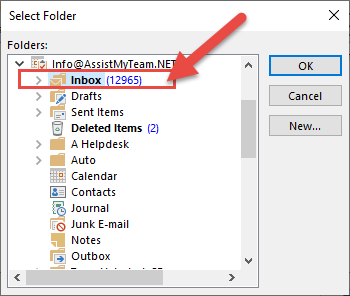
3. From the Automatic Live Export dialog box, click the ‘Database Options‘ button. This will allow you to choose the database type (eg., MS Access or SQL Server) as well as specify the Input DB Name, Destination where it will be saved in and select fields to be included.
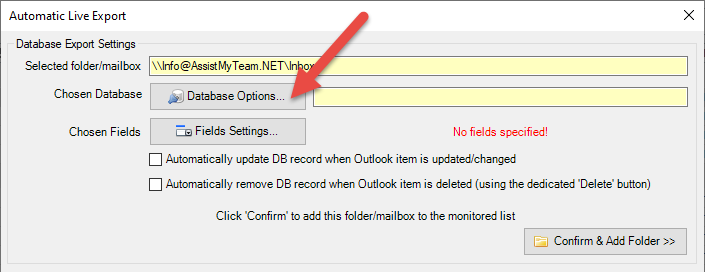
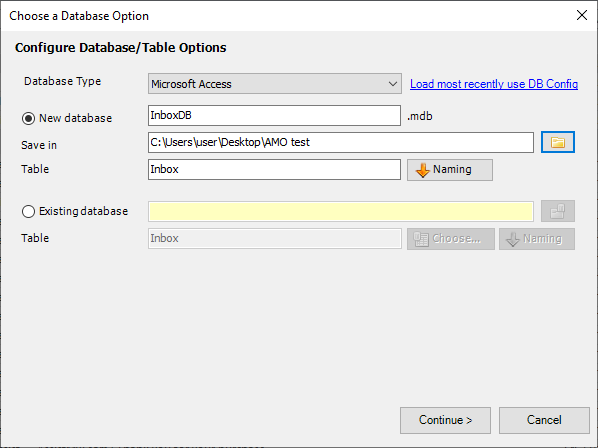
Once the database configuration is done, click ‘Continue >‘ button.
4. Next, click the ‘Fields Settings‘ button to choose the Outlook mail fields that will be included into the database export.
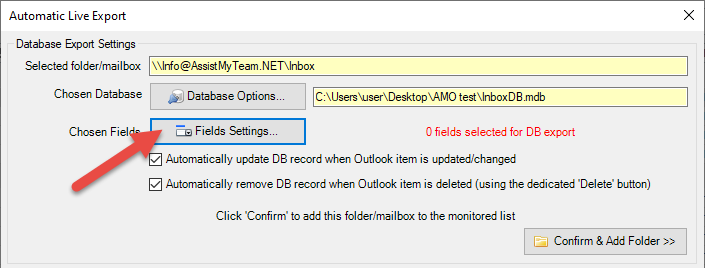
This will open a new dialog box where you can choose the Outlook fields that will be included while exporting the emails to database.
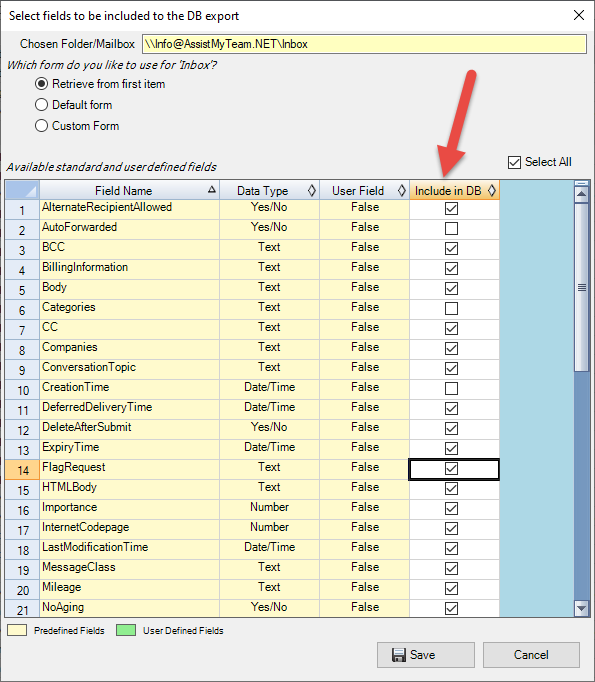
5. Once you had chosen the fields, click ‘Save‘.
6. Now review the automation configuration that you have chosen before committing. Once done, click the ‘Confirm & Add Folder‘ button below.
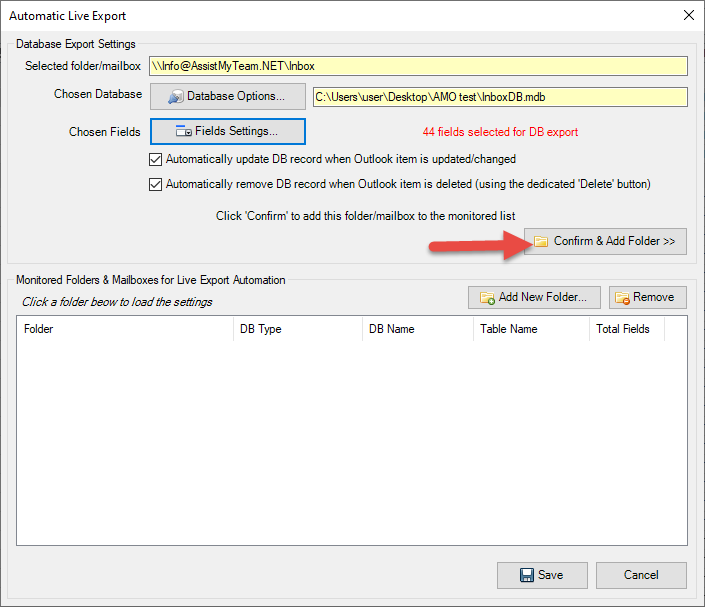
The selected folder will be now listed under the Monitored folders box (bottom portion). If for any reason you want to load/edit the settings, simply click the particular folder or mailbox.
From now onwards, as soon as new emails are received or new appointments or tasks are added in that chosen Outlook folder, the add-in will automatically process those items in real time and will extract relevant data and add them to the configured database.
