Install Steps
Guide to install quickly, up and running for use in just a minute or two
Home > Outlook Add-ins > Timesheet > Installation Guide – Personal Edition (SharePoint)
This guide will take to step by step on installing and configuring Personal Timesheet in your Microsoft Outlook.
Personal TimeSheet consists of a simple client install and you are required to setup and configure projects and activities, and maintain drop down lists, templates, reporting settings etc. And only then you would be able to prepare timesheets in Outlook and publish to SharePoint.
There are two different setups – one each for 32-bit Outlook and 64-bit Outlook
- PersonalTimeSheetSPSetup_x86.zip (for 32-bit Outlook)
- PersonalTimeSheetSPSetup_x64.zip (for 64-bit Outlook)
The downloaded zip file contains one setup file:
PersonalTimeSheetSPSetup_xXX.exe where ‘xXX’ can be either x86 (32-bit Outlook) or x64 (64-bit Outlook)
Extract these file contents to a file folder. It is recommended that you place the setup files on a file folder, such as your desktop for quick access to it, and ease the installation and upgrade process.

Part-I: Files Installation
Step 1. Run the PersonalTimeSheetSPSetup_xXX.exe to start the installation. Click ‘Next’ to Continue. If Outlook 2007 or later is not installed, the setup wizard will not be able to proceed. Please also ensure Outlook is shutdown (if already running or active in the task manager) as the setup has to install an Outlook add-in.
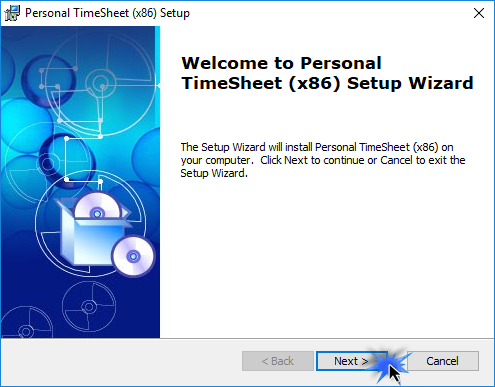
Step 2. Select the appropriate destination folder where the application files will be installed. If you change the default folder path, please make sure you have appropriate permission. (Note: by default, it will be installed under your application data folder).
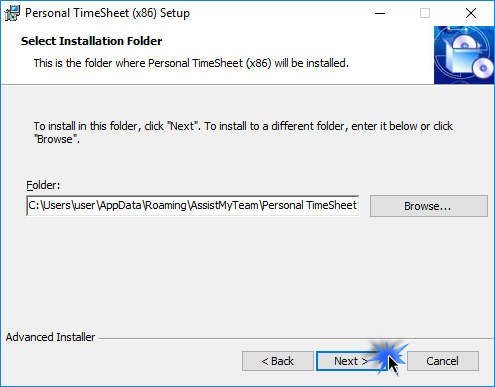
Step 3. Click ‘Next’ to continue with the file’s extraction. It just takes a few minutes to complete the whole copying process.
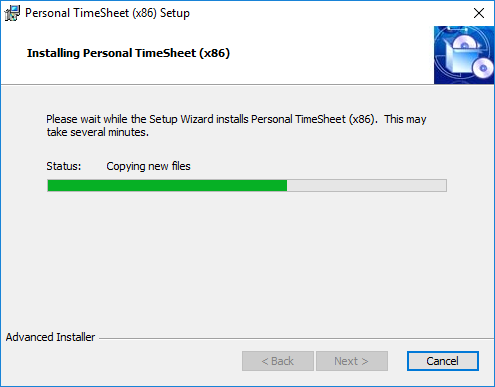
Step 4. Click ‘Finish’. This ends the files installation process in your system. Now start Microsoft Outlook.
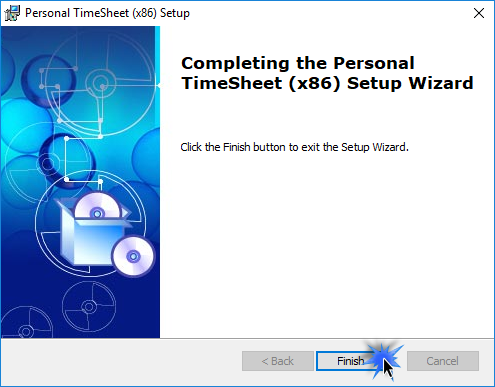
Part-II: Perform Settings and Choose SharePoint lists
Once completed, start Outlook and go to Outlook > File > Personal TimeSheet SP menu where you will find all the administrative settings.
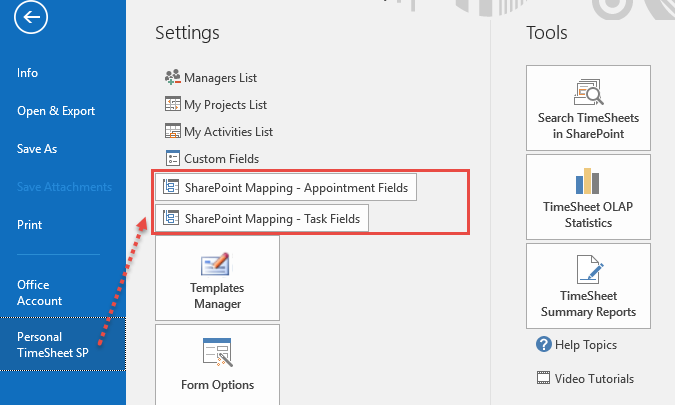
The second step is to compile drop down lists for projects, activities and other custom fields, specify reporting workflow, assigns managers to projects, set email notifications, billing and cost calculation choice etc. from the TimeSheet menu in Outlook (above).
Finally, you will choose a SharePoint list each for appointment and task item types that will be used for storing all timesheets published from Outlook. Click the ‘SharePoint Mapping – Appointment Fields’ to choose and link a SharePoint calendar or list with Outlook appointment items. Similarly, if you do wish to publish Outlook task items as timesheets, choose another SharePoint task or generic list by clicking ‘SharePoint Mapping – Task Fields’.
You can choose which Outlook fields and other custom fields get published on the SharePoint list. All you need to do is map the Outlook fields with a relevant field of the SharePoint list.
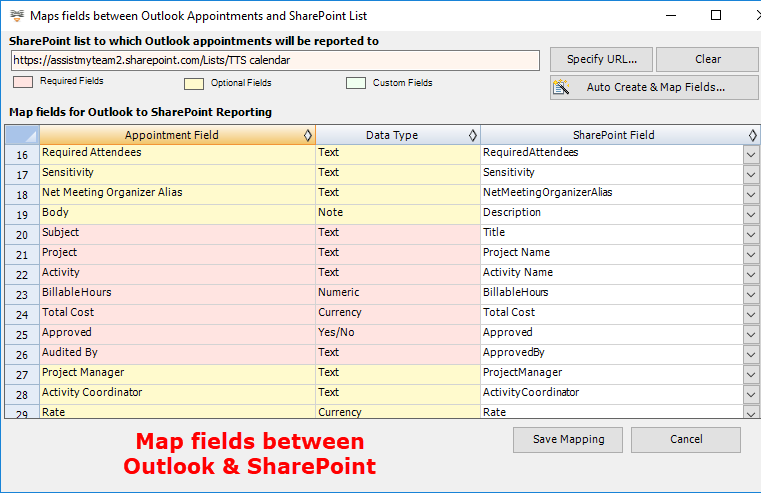
With these settings, you can streamline the behavior on you work, track and publish timesheets from Outlook to SharePoint.
NOTE: There are other administrative configurations that you would need to undertake. These options are available in the ‘Personal TimeSheet ’ menu in Outlook. For more references and helps on performing these administrative configurations, refer to the PDF Help Manual, which can be invoke from the Personal TimeSheet > Help Topics.
You can also download the full PDF help manual directly from this link.
