Home > Outlook Add-ins > Timesheet > Download Setups > Team Edition (SharePoint)
Download Setups
Team Timesheet for Outlook and SharePoint is available for a free 30-days trial. This initial trial period allows you to evaluate the software. If you then choose to purchase, you can continue using the program without making any changes to your setup or data. The trial downloads are full-featured product versions.
You will be downloading a single zip file that contains the setup.exe. During the trial period, you can access all the features with no limitation.
Per User Install (For workstation, personal PC)
Per Machine Install (For Terminal Server, Citrix)
NOTE: You will need to extract the downloaded ZIP file to a folder. Please do not attempt to install without extracting first. It may not install correctly.
Version: 7.1.110.0
Release Date: 4th May 2021
- FIXED: If you click the ‘All Fields’ button on the timesheet form in Outlook, the custom fields section is empty (even though you have defined one or more custom fields).
- FIXED: Because of a recent update of Microsoft Office, your timesheet form in Calendar/Task folder in Outlook might display as blank and there might be a separate popup panel where the timesheet fields (project, activity etc) are shown. We have applied a quick fix to this issue with this update.
- Reports and Search now show sub-total of Rate, Duration, TotalCost, BillableHours columns.
Version 7.0.8.92 released on 22nd March 2018
- Fixed the following errors:
Team TimeSheet Common Library: 7.0.8.90
In Outlook version: 16 (x86)
At Line: 350
In Function: cCSOM.GetListItems
Source:
Exception Description: The attempted operation is prohibited because it exceeds the list view threshold enforced by the administrator.
Exception Number: 5
OS:6.2.9200.0 (Win32NT)
Outlook Version: 16
Additional Info: 2018-02-01T00:00:00Z2018-02-28T00:00:00Z2018-02-01T00:00:00Z2018-02-28T00:00:00Z2018-02-01T00:00:00Z2018-02-28T00:00:00Z 100000Team TimeSheet Common Library: 7.0.8.88
In Outlook version: 16 (x86)
At Line: 140
In Function: License.Apply
Source:
Exception Description: Object reference not set to an instance of an object.
Exception Number: 91
OS:6.2.9200.0 (Win32NT)
Outlook Version: 16
Additional Info:
Version 7.0.8.90 released on 19th March 2018
- Fixed the following errors:
Team TimeSheet Common Library: 7.0.8.88
In Outlook version: 16 (x86)
At Line: 40
In Function: adxTimeSheetForm_ADXBeforeFormShow
Source:
Exception Description: Unable to cast COM object of type ‘System.__ComObject’ to interface type ‘Microsoft.Office.Interop.Outlook.MAPIFolder’. This operation failed because the QueryInterface call on the COM component for the interface with IID ‘{00063006-0000-0000-C000-000000000046}’ failed due to the following error: No such interface supported (Exception from HRESULT: 0x80004002 (E_NOINTERFACE)).
Exception Number: 13
OS:10.0.16299.0 (Win32NT)
Outlook Version: 16
Additional Info:Team TimeSheet Common Library: 7.0.8.89
In Outlook version: 16 (x86)
At Line: 190
In Function: cCSOM.AddNewListItem
Source:
Exception Description: String was not recognized as a valid DateTime.
Exception Number: 5
OS:6.2.9200.0 (Win32NT)
Outlook Version: 16
Additional Info:
Version 7.0.8.80 released on 30th October 2017
- Supports Office 365 multi-factor authentication or 2-way step verification – For more on how to connect Team TimeSheet with Office 365 SharePoint Online that uses MFA or 2-way step verification, refer to this KB article #467.
- New revamped ‘Search TimeSheets‘ tool. A variety of search parameters are predefined to help you find your published timesheets easily and quickly. You can also limit the search to your published timesheets only by choosing ‘My TimeSheets‘ scope.

Time Period: Choose a time period from the followings under which the search will be confined:
Any
Today
Yesterday
Tomorrow
This week
Last Week
Next Week
This Month
Last Month
Next Month
This Year
Last Year
Date Range…
OnReport Type: Choose a report type from the predefined ones below:
Any
TimeSheets Starting
TimeSheets Ending
TimeSheets Reported
TimeSheets Ongoing
TimeSheets Approved
TimeSheets Declined
TimeSheets Pending Approval
TimeSheets Completed
TimeSheets with Empty Project
TimeSheets with Empty ActivitySearch By: Further refine the search by filtering through keywords or using one of the following timesheet fields: Project/Activity, Reported By, Duration, Billable Hours, Importance, Custom Lists.
Group By: You can choose to group the timesheets either with:
Project, Activity, Reported By, Importance, Categories.Each timesheet in the search result is color coded to reflect the current state of the timesheet such as if it approved, decline or approval pending. Now, you can easily recognize which timesheets require the attention or review, and plan actions accordingly.
With this version, you are free to choose which particular timesheet fields/columns show up in the search result and report. Just click the ‘Fields’ button, and choose the wanted columns to include.

You can re-arrange the columns by drag-and-drop to get the kind of view you want. And the display order of the columns will be retained in subsequent sessions.
You can export cases to files in the following document types:
Adobe PDF, XPS, Word 97-2003 DOC, Word 2007-2016, DOCX, RTF, ODT or HTML.
You can control what timesheet data are included in the exported files by customizing the ‘Print‘ template under Team TimeSheet Manager > Templates Manager.
- New Summary Reports tool allows for Four modes of views or editing. List, HTML, HTML Editable and Grid. It uses the same sets of search filters discussed above.
For example, here is what the HTML report view look like:
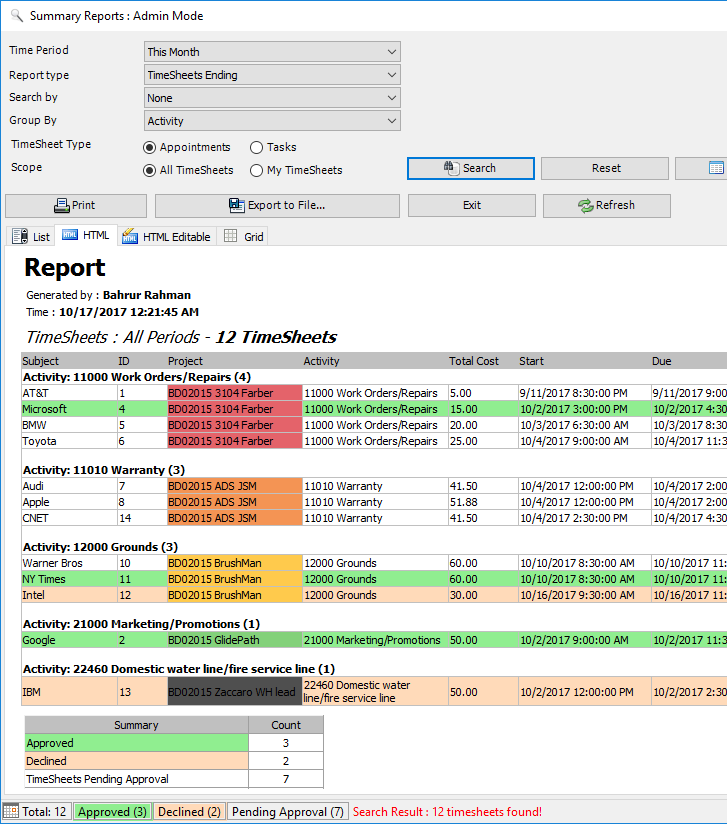
And here is what the Grid (Excel) report view looks like:

For finer control over the output of report, you can choose which fields (including custom fields) are to be included in the report. You can sort the timesheets by clicking at the column headers, as well as also re-arrange the columns in the list view according to certain sequence of your choice, and even set the width of the columns. These formatting from the List view panel will be inherited on other tabs – HTML, editable HTML and Grids. In short, the List tab acts like a template to the other three tabs.

Once you get the look and feel of your report, you can then export the report to one of the many popular document formats supported such as Microsoft Excel sheets, Word documents, Adobe PDF, Rich Text or web page etc.

- The Audit Manager tool has also been revamped for quicker administrative actions on the published timesheets. In fact, the interface and control sets remained the same with the new search/report tool (described above). The only additional features in Audit Manager tool being able to edit, delete, approve or decline timesheets published by your users. You can review the timesheets and make necessary changes and amendments before accepting the timesheets for further processing (say, for payroll).

1. Detail Info – Click this to view finer detail information of the selected timesheet (as available in the project database) in a new window.

2. Edit – Click this to edit the published timesheet. Depending on the permissions as set by the administrator under Team TimeSheet Manager > Audit Options panel, you can edit or make amendment to the published timesheets stored in the project database directly.

3. Print – Click this to print the selected timesheets using the ‘Print’ template (as defined under Team TimeSheet Manager > Templates Manager). if you select a single timesheet to print, it will show you the print dialog option, where you can customize the layout, paper size etc. However, if you choose multiple timesheets, it will print directly using the default settings without displaying any Print options.
4. Delete – Click this to permanently remove the selected timesheets from the project database.
5. Approve – Click this to approve the published timesheets from users. Approved timesheets appear with a green back color for easy recognition. Based on the choice, the add-in may send an alert to the owner (user) of the timesheet informing about the approval.
6. Decline – Click this to decline the published timesheets from users. Based on the choice, the add-in may send an alert to the owner (user) of the timesheet informing about the decline.
7. Export to PDF – Click this to export the selected timesheets to PDF document files. You can also export to Word Documents, HTML, plain text etc.
- ADDED: Added two buttons to place the timesheet form left or right side of the inspector window of the opened appointment or task item.

- ADDED: Added the ‘Search My TimeSheets in SharePoint’ menu option under Outlook > TimeSheet toolbar > My Settings drop down menu.
- Auto Fill or Auto Complete feature – Added feature to type in the first few characters of your project or activity in the drop down boxes so that the drop down field pulls up all the matching items from which you can choose one to auto-complete. This feature might come very handy if you have hundred of projects/activities to choose from the drop down list (so finding one can be time consuming (relatively speaking.) My specialty app programmer has created a way to enter 4-5 characters in a field, press enter, and it pulls up the first 10 matching items.

To enable auto-fill/auto-complete feature, the administrator needs to enable the option ‘Allow members to type in into Project/Activity drop down boxes for auto complete‘ under Team TimeSheet Manager > Form Options.

- New comprehensive help manuals for timesheet Administrators (TeamTimeSheetManagerSP.pdf) and Client Users (TeamTimeSheetClientSP.pdf) included in the setups.
To invoke or show the PDF manual on Admin add-in, go to Outlook > Team TimeSheet Manager tab > Help Topics.
To invoke or show the PDF manual on Client User add-in, go to Outlook > Calendar or Task folder > Team TimeSheet toolbar > My Settings menu > Help Topics.or you can also download the PDF manuals from below
Administrator Help Manual
Client User Help Manual - Added a new button ‘Duplicate‘ in the timesheet form in Outlook. Clicking this will create a clone of the current selected or opened appointment/task item along with the project/activity data that might have been tagged previously.
- REMOVED: Removed the explicit impersonation option in TimeSheet Client menu > Local Settings, whereby a user can choose who he/she is from the list of users (defined by the administrator) and accordingly the timesheet client add-in use it when publishing any timesheets to the central database.
- FIXED: If a user has configured multiple Exchange accounts including shared ones, in Outlook, the timesheet add-in may have difficulty picking the primary/correct mailbox user.
Version 6.1.7.78 released on 5th October 2017
- Supports Office 365 SharePoint Online, SharePoint 2016
- If your SharePoint environment is configured to use a claims-based identity model to control access, as part of the Single Sign On (SSO) realm, our add-in requires that you specify the Active Directory Federated Service (ADFS) information into the login dialog, so that the add-in can negotiate and logon to the STS server (also known as Security Token Service). This information is in two parts – the ADFS web url (eg. adfs.company.com) and the ‘Realm’ part (which is basically a URN of your sharepoint that was specified when setting up a relying party trust (RPT) in AD FS. This realm is in the format of ‘urn:a:b‘ where ‘a‘ and ‘b‘ are two parts you need to specify in the login prompt. For example, if ‘a‘ is ‘sharepoint‘ and ‘b‘ is ‘portal‘, the actual URN will be ‘urn:sharepoint:portal‘.
If you don’t specify a realm URN or enter an invalid one, you get the following error when trying to connect the addin with SharePoint that uses a federated identity authentication or ADFS: “ID3082: The request scope is not valid or is unsupported.”
To fix this, we have now added the possibility for the user to enter this realm urn in the login dialog box.
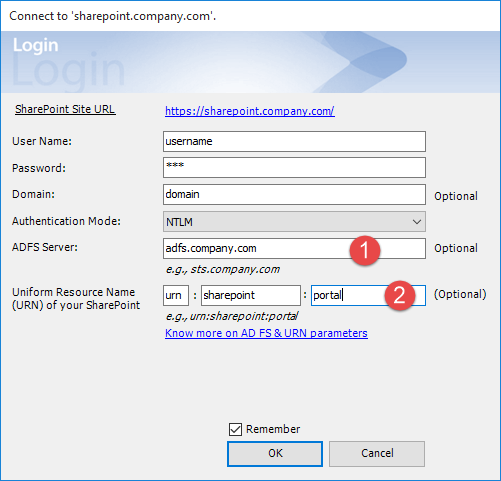
For more on this AD FS and URN realm input, please refer to this KB article #424
Supports both 32 bit and 64 bit Outlook 2016 and 365.
- With version 6.0, the duration or Billable hours of any timesheet that is published from Outlook to SharePoint is saved in Minutes format. Though, you can opt to see the Duration/Billable Hours in Report tools (e.g., Summary Reports, OLAP Statistics) in either Minutes or Hours. You can change this preference from Team TimeSheet Manager > Advanced Options > Show Duration in Report as.
- Requires .NET Framework 4.6. If your system don’t have it, the installer will not be able to continue. You can download and install it from https://www.microsoft.com/en-us/download/details.aspx?id=48130
Latest Changes/Fixes in version 5:
Changes as of 29th December 2015
- Supports both 32 bit and 64 bit Outlook 2016 and 365.
1st September 2014 (Version 5.0.4.63)
- Added option to avoid using ‘Billable Hours’ workflow in Team TimeSheet altogether i.e., the add-in will always compute the total cost based on the pre-defined Outlook duration field of the appointment item. For this, we have added a new option under Team TimeSheet Manager SP> Advanced Options > Total Cost tab, where the admin can choose which field (‘Duration’ or ‘Billable Hours’) is to be used for computing ‘Total Cost’. Optional the admin can also hide the ‘Billable Hours’ field from the timesheet form in Outlook (so as to not confuse the user).
For more, refer to this KB article – http://assistmyteam.net/KB/index.php?option=com_content&view=article&id=370 - Added the variables ‘Project Manager‘, ‘Activity Coordinator‘ and ‘Rate‘ in SharePoint fields mapping tool, Summary Reports and OLAP tool.
- Fixed the bug where you are unable to tag or save any project/activity or billable hours or custom fields data to the appointment items (when you have multiple calendars arranged to be viewed in single Outlook explorer window). Only when you view the calendar in Outlook explorer one at a time, it worked. This issue has been fixed in this update.
12th April 2014 (Version 5.0.3.53)
- Added a side bar form in the Outlook calendar/task folder explorer and inspector window to show the project/activity, billable hours and all the custom fields defined by the manager.

With this form, you can have quick access to the Project/Activity and other custom fields and any changes/editing on the fields are instantly saved to the appointment/task item. You don’t even need to open the appointment item in its inspector window. However, if you use the inspector window to open the appointment/task item, the same form is available.

- Added Auditing support. (Team TimeSheet Manager SP > Audit Manager). Now, managers can use the ‘Audit Manager’ to approve or decline timesheets submitted by other members.

The auditing workflow could be control from ‘Team TimeSheet Manager SP > Audit Options’.

Two new automated notifications have been added under ‘Team TimeSheet Manager SP > Notification Options’ panel:
a)
- Multiple items tagging (batch tagging) – if you select 2 or more appointment/task items, you could make use of the ‘Group Tagging’ button (available in the Team TimeSheet ribbon toolbar) to tag the same project or activity or billable hours or custom field value to all the selected appointment/task items in one go.

And from the project fields, you can then set the common value for all the selected appointment/task items.

- We know, in the previous versions, how difficult and cumbersome it was to change the logo used in the case form. So, we have simplified the steps and now, all you need to do is to specify your logo image file from a network folder or from web. For more, refer to Team TimeSheet Manager SP> Form Options > Substitute the logo with your own.


Bug Fixes (build 6.0.2.61):
- When normal user (Team TimeSheet Client addin, but with admin access) tries to insert their own new project or activity (from Team TimeSheet Client > My Projects/Activities panel, the following error is shown:

- When managers decline or approve timesheets from Audit Manager panel (and the corresponding auto-alerts to members are enabled), the addin does not send the alert emails to members.
- When saving report to Excel or PDF in Summary Reports tool, you get an error (and the file created is not usable, corrupted.)
10th October 2013 (Version 4.0.1.36)
- Added support for unlimited Custom fields with varied data types (Team TimeSheet Manager SP > Custom Fields)
- Newly redesigned ‘All Fields’ form in the Team TimeSheet ribbon toolbar.
- Billable Hours toolbar button removed and moved to the ‘All Fields’ form.
- Ability to tag multiple appointments/tasks items. Simply select multiple items from the calendar/task folder, and click ‘All Fields’. And then set the value for the particular field (including custom fields) and that will affect all the selected items.
- Ability to publish multiple items to SharePoint by selecting multiple items and clicking ‘Publish’
- New drop down button ‘Group Publish’. Allows for showing all non-reported (non-published) appointments/items of the current calendar/task folder based on specified timer period. Supports a filter search option. And then publish items in batch.
- New button ‘Review Published’. Allows for showing all published appointments/tasks of the current calendar/task folder. User can withdraw, unlink, delete or update published appointment/task items in batch. Supports a search filter.
- New ‘Summary Reports’. All custom fields should now show up in the available fields. Option to group reports by project/member.
- OLAP tool – custom fields show up. And custom fields with numeric or currency data types should show up in the Measures portion too.
21st August 2013 (Version 4.0.1.33)
- Fixed the issue with multiple appointments not reported/published to SharePoint
- Setup.msi now checks for the bitness of installed Office/Outlook. For instance, if 32 bit Outlook is installed, and if you run 64 bit setup.msi, it would complain and setup will exit.
- Added support for Outlook 2013.
- Added support for both 32 bit and 64 bit Outlook.
- New excel like grid with support for sorting and newer data types.
- Added the option for the user to choose the user identity to use explicitly under “Outlook > Team TimeSheet Client menu > My Local Settings > Others tab > I am”.
- You can now define new activities without associating to a particular project explicitly under Team TimeSheet Manager SP > Activities List. Just leave the project empty for that particular activity if you want that activity to be available to all projects.
- You can choose the placement of the Team TimeSheet ribbon toolbars under Team TimeSheet Client SP menu > My Local Settings > User Interface tab.
Related material:
Detail information on upgrading your old installation of Team TimeSheet for Outlook & SharePoint with new version and update.
Upgrade Steps to Team TimeSheet Version 7 (from version 4.X, 5.X, 6.X)
Download the latest setups to your system.
Extract the contents of the zip file to a file folder in your system. The downloaded zip file
Shutdown Outlook.
If you have Manager tool, uninstall Team TimeSheet Manager tool from Control Panel > Programs & Features
If you have Client tool, uninstall Team TimeSheet Client tool from Control Panel > Programs & Features
Run ‘TeamTimeSheetManagerSPSetup.exe‘ (x64 or x86) to install version 7 of Team TimeSheet Manager tool.
Run ‘TeamTimeSheetClientSPSetup.exe‘ (x64 or x86) to install version 7 of Team TimeSheet Client tool.
Start Outlook.
NOTE: Very Important!
You should download the correct setup corresponding to your Outlook.
For 32bit Outlook 2010/2013/2016, use TeamTimeSheetSPSetups_x86.zip
For 64bit Outlook 2010/2013/2016, use TeamTimeSheetSPSetups_x64.zipYour Windows OS bit is not taken account. So, ignore if you have 32 bit or 64 bit Windows. Concentrate on the bit-ness of Microsoft Office and download and install the matching setups.
You need to uninstall the existing/previous version of Team TimeSheet for Outlook & SharePoint (both Manager and Client add-ins) from your system. And then install the new version using the downloaded MSI setups.
