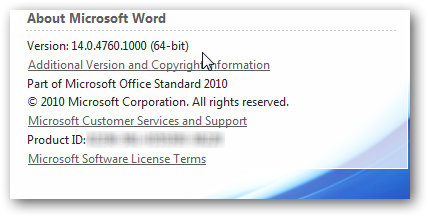Are you wondering if you’re running the 32 bit or the 64 bit version of Microsoft Office? Here’s how you can quickly find out which version you’re using.
Office 2010 is the first version of Office with a native 64 bit version, but by default, most users will be running the 32 bit version of Office 2010. The default setup for MS Office will install the 32 bit edition even on 64 bit systems so you can easily run older addins and VBA scripts for Office. The 64 bit version does let you use larger files, such as spreadsheets larger than 2Gb, but doesn’t offer many advantages for average users. Still, though, it can be confusing, as many newer addins are available in both 32 bit and 64 bit, otherwise known as x86 or x64, versions. If you’re unsure which ones to use, here’s how to check.
Check your Office Version
First, open any Office application. In this example, we’re using Word 2010, but it works the same in the other office apps. Open the File menu, and then select Help.
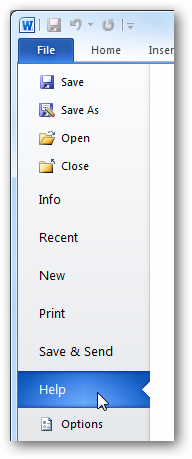
On the right side, you’ll see information about your version of Office. It will show the suite version and included applications, as well as your precise version number and product ID.
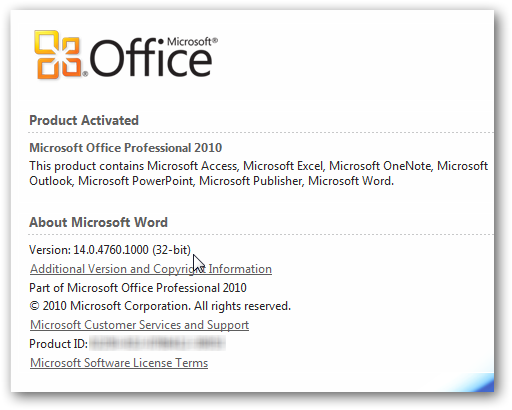
Notice on the right of the version number it shows that this copy of Office is 32-bit. As mentioned before, this is the most common version of Office 2010.
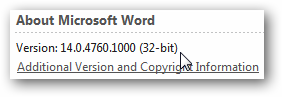
Or, if you have the 64 bit version of Office installed, you’ll see the 64-bit tag after your Office version number. You’ll want to select x64 versions of addins.