How It Works
Learn the processes and lifecycle involved in issue tracking from Outlook to SharePoint
Home > Outlook Add-ins > Issue Tracker > How It Works
SharePoint ticket system is available as an Outlook add-in. It makes working on support requests very easy by seamlessly integrating the process of submitting, assigning, tracking and fulfilling SharePoint tickets, all inside Microsoft Outlook.
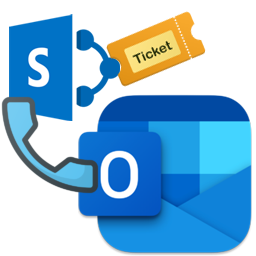
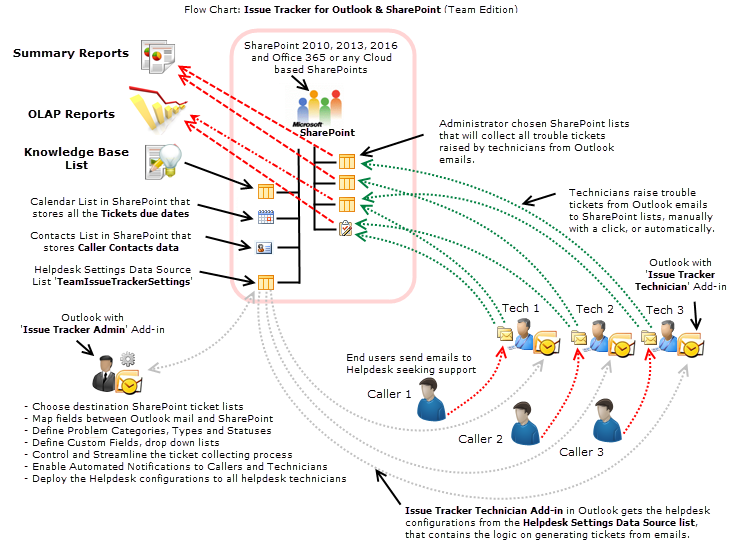
Before you can start raising tickets from Outlook emails, you would need to choose the destination SharePoint lists where the tickets can be collected and shared.
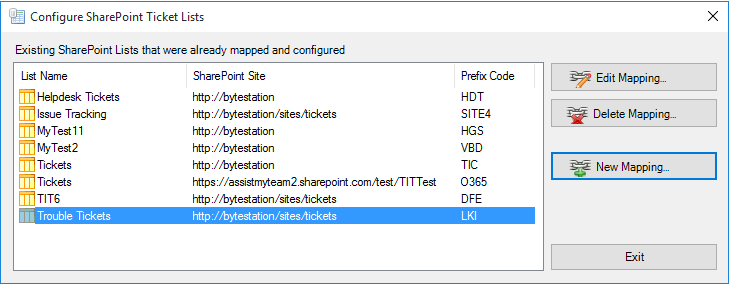
Mapping between Outlook Email fields and SharePoint List fields
It is followed by fields mapping between the Outlook mail and SharePoint list. In the first place, a mapping is nothing but an association between an Outlook field (e.g., subject of the mail item) to a specific SharePoint list field (e.g., Title). As a matter of fact, you have complete control over which data goes to the SharePoint list from Outlook.
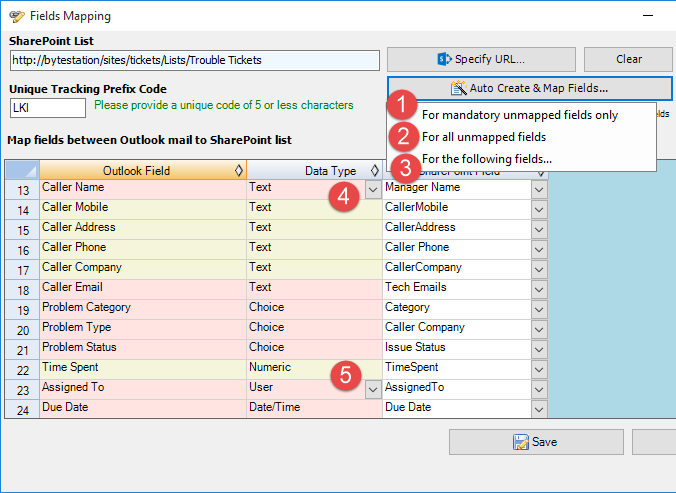
Through the mapping tool, choose which information from the emails would be carried over to the SharePoint ticket. This is usually done by simply mapping those email fields and the SharePoint list fields. If required, you can dynamically create new field in the SharePoint list, to hold certain information from the email.
The toolbar for the SharePoint ticket system is available in every folder in Outlook, as can be seen below.
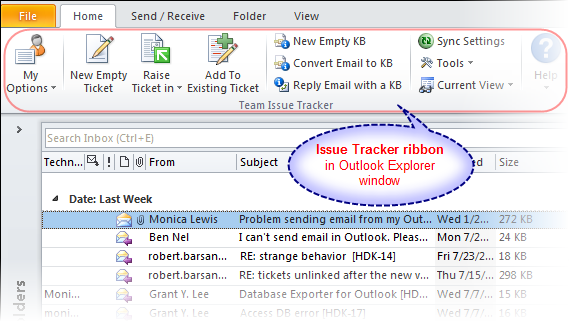
To raise a new trouble ticket, select an email and click the ‘Raise Ticket in‘ drop down menu. And from among the SharePoint lists, choose one under which the ticket will be generated and stored.
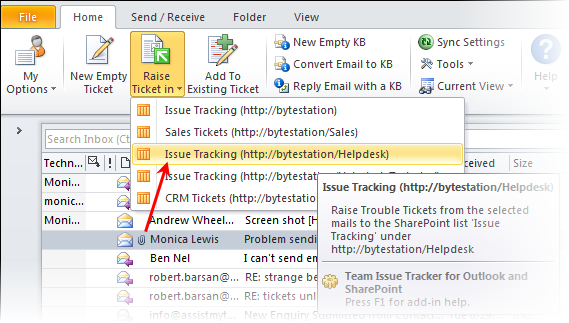
Consequently, a new ticket item is created with a unique ID in the chosen SharePoint list. Alongside, it populates information such as contact details, problem description and attachments extracted from the email, to the ticket.
Ticket form in Outlook
You can add additional details to the ticket, by using the ticket form in Outlook. For instance, assign technician, set due date or SLA, problem category, type and status and any number of custom metadata.
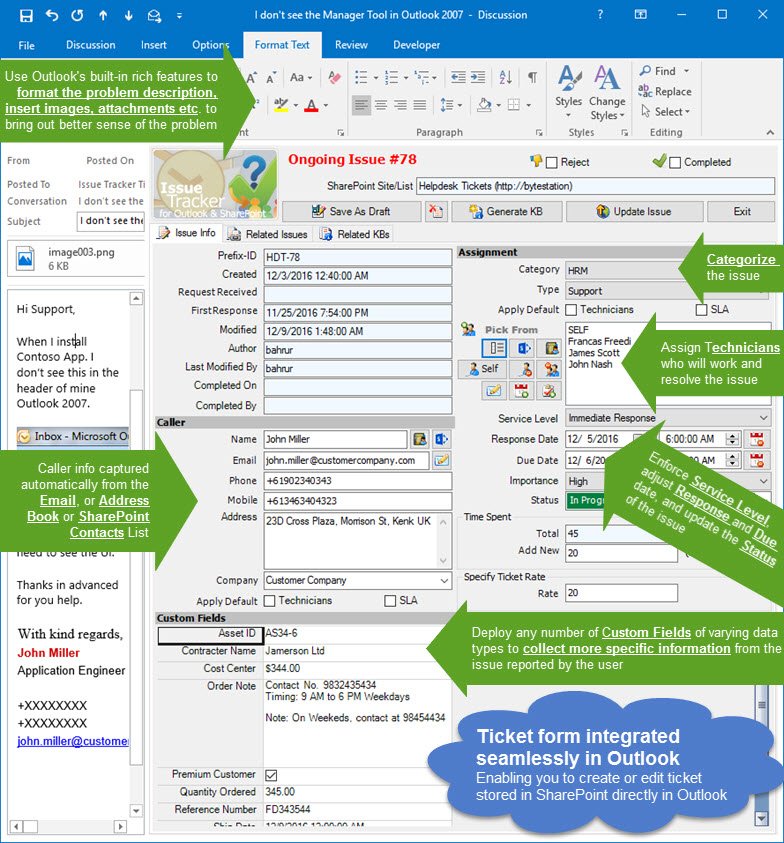
Once a trouble ticket is generated successfully in the chosen SharePoint list, information regarding the ticket, such as the ticket ID, data/time and the URL to the SharePoint ticket are tagged and embedded into the email item in Outlook. This provides an easy way to jump to the ticket item in the SharePoint site directly. Additionally, it prevents other technicians from generating a duplicate ticket, from the same email. A possible scenario on shared mailboxes and mail-enabled public folders.
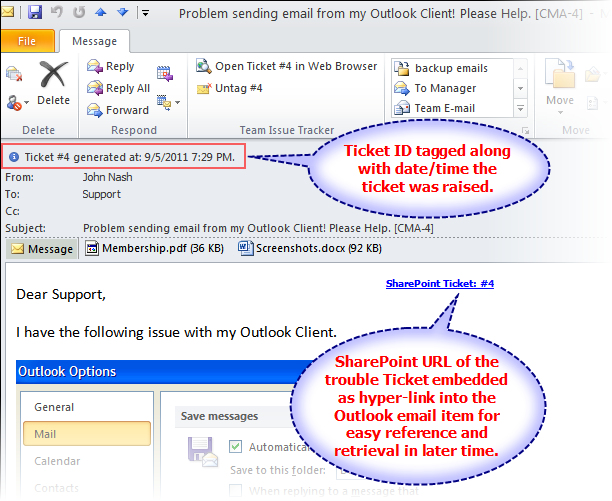
Ticket item in SharePoint
In the SharePoint ticket item, most of the fields are populated with the metadata information extracted from the Outlook email. For example, contacts detail, problem description, subject, attachments, formatting, inline images and links are retained in the ticket. Additional information fed by the manager in Outlook, such as the responsible technician, due date, problem category and status and other custom fields data are also available in this ticket.
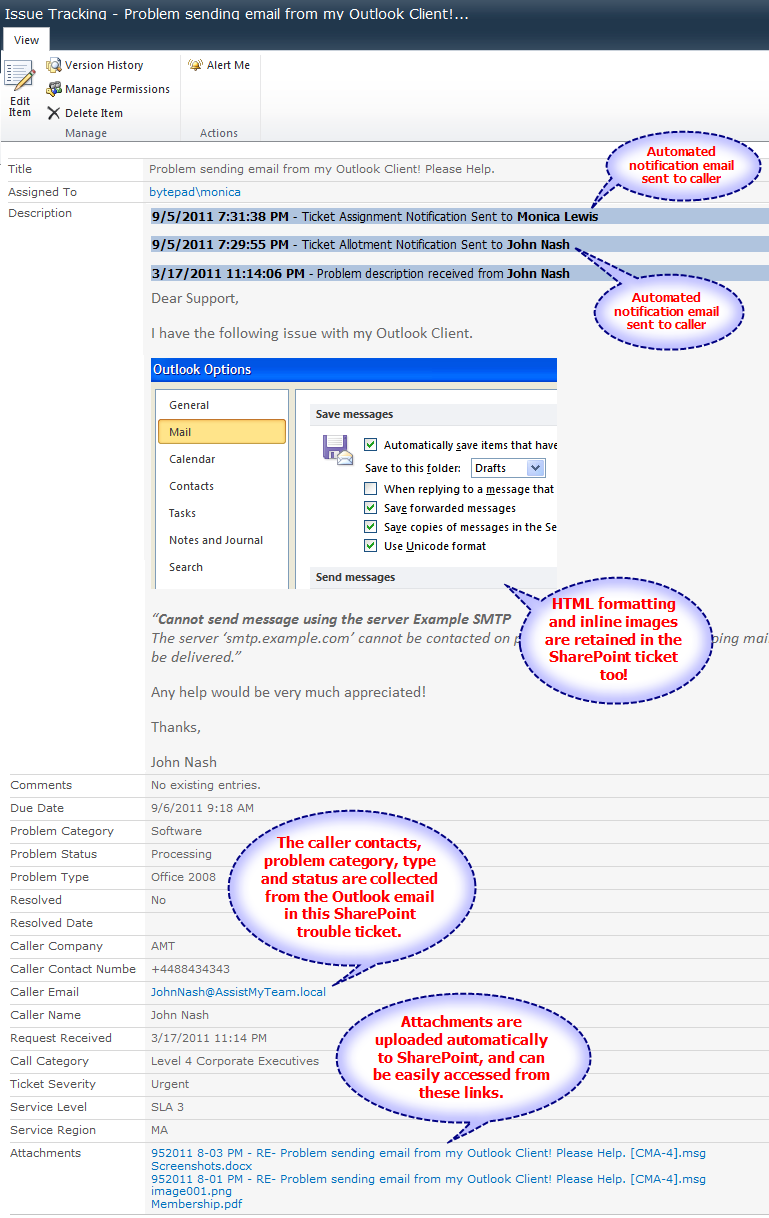
In the email from which a ticket was raised, there is an embedded phrase within brackets in the subject. Significantly, this phrase contains the SharePoint list code and the ticket ID of the raised ticket item. For example: [CMA-4]
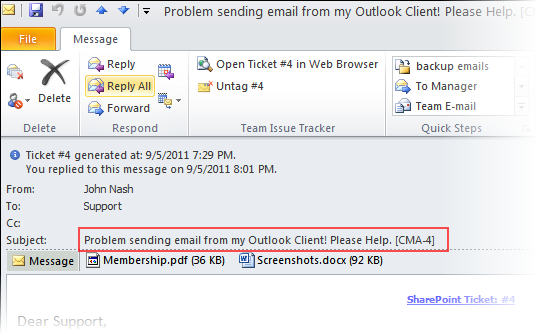
Moreover, this phrase is embedded to the original email for tracking purpose, as well as, on subsequent emails conversations. As long as it is intact in the subject, the add-in will automatically track and link replies received or response sent, with the correct ticket.
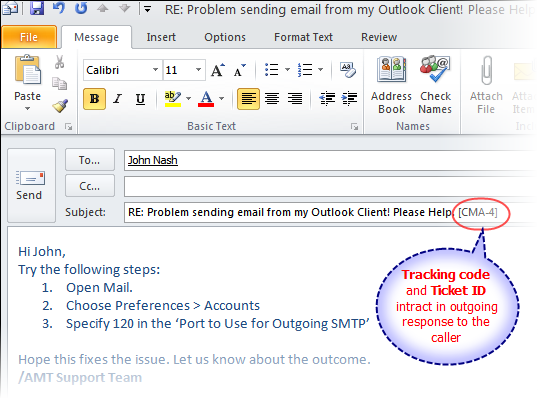
Along with that, the latest information from the incoming or outgoing emails are automatically updated to the ticket item. This enhances the productivity of the ticket system as no technicians are required to monitor the mailbox manually. The SharePoint ticket system automatically does that for you.
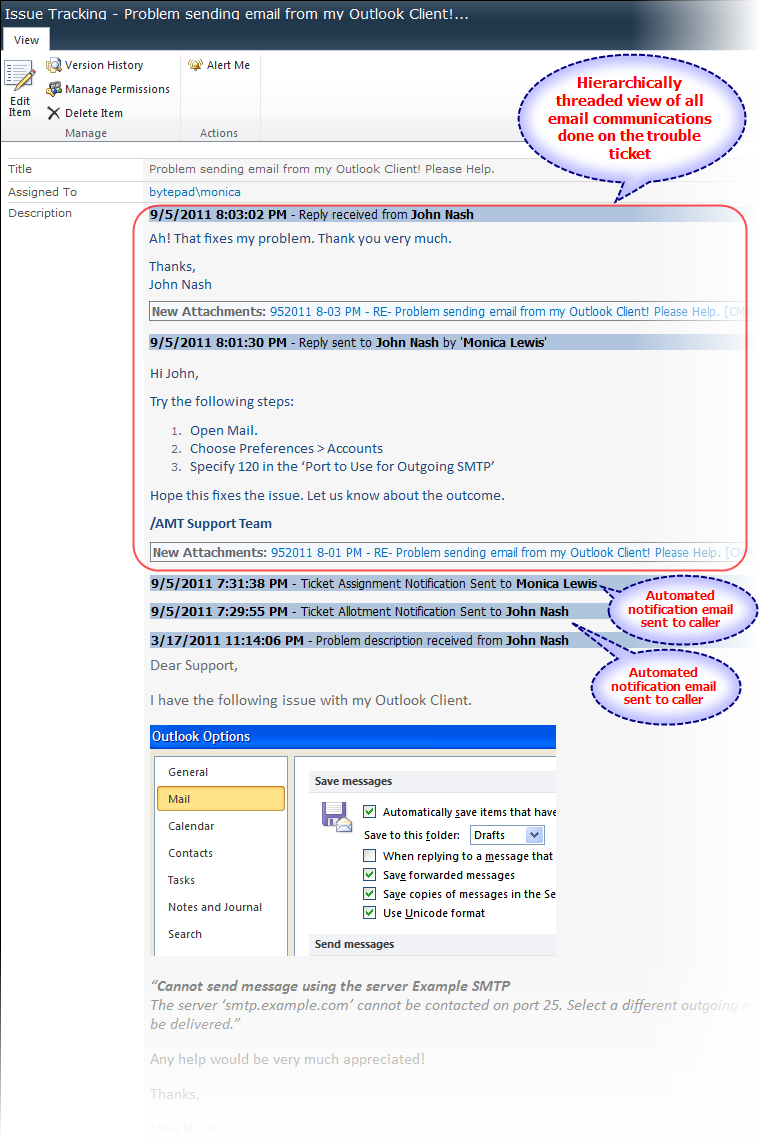
Automated Email Alerts
Automated notification emails are sent out to the caller, confirming about the ticket allotment. A corresponding entry about the alert is also inserted into the ticket description. Likewise, a notification about the ticket assignment is also send to the assigned agents.

When further email responses are sent out to the caller from the ticket system, the description field of the SharePoint ticket is automatically updated, to show the response made to the caller, and by whom.
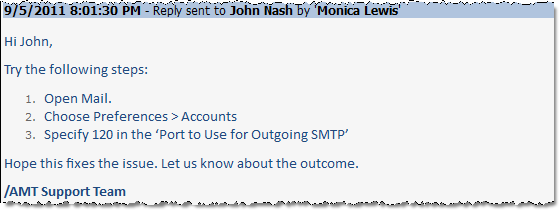
When the caller replies back to the support team, the ticket information is automatically updated again.

The SharePoint ticket system provides an easy way to automatically raise new tickets to SharePoint lists from incoming emails. Notably, automation spares you from having to do the laborious work of monitoring emails and converting to tickets manually.
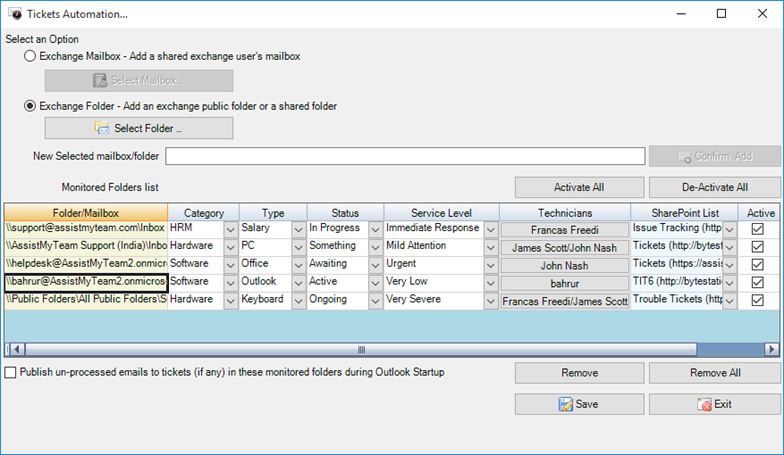
Knowledge base Article
A resolved ticket can be a good source of information for future reference. Therefore, it is a good practice to create a new knowledge base entry out of it. The KB article is then available in the list of articles in a dedicated SharePoint list, categorized and sorted. These articles are then ready for your technicians to draw from, when similar issues arise. Manager can also make these KB articles public, so that end-users can seek first level support to their queries.
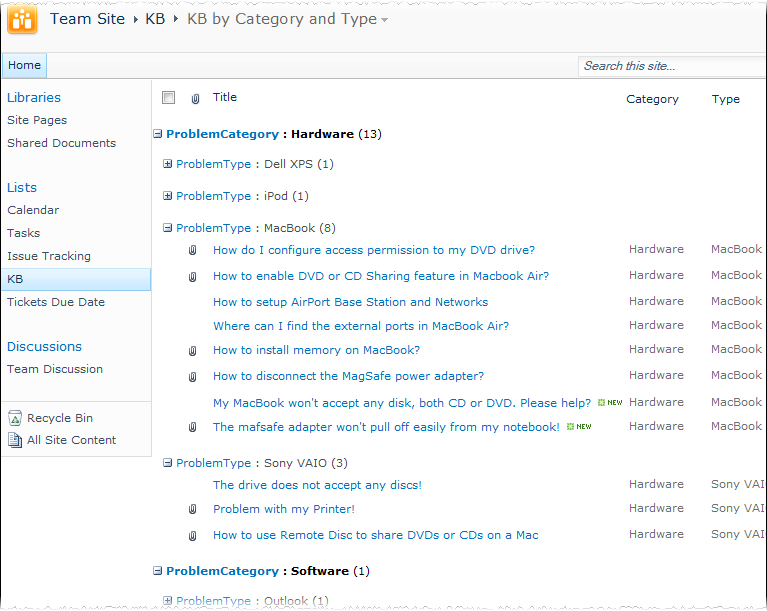
Generate Reports in SharePoint Ticket system
It is critical to identify problem areas to increase the efficiency of the ticket system. One such way is to collect valuable intelligence and trends by generating meaningful reports on tickets.
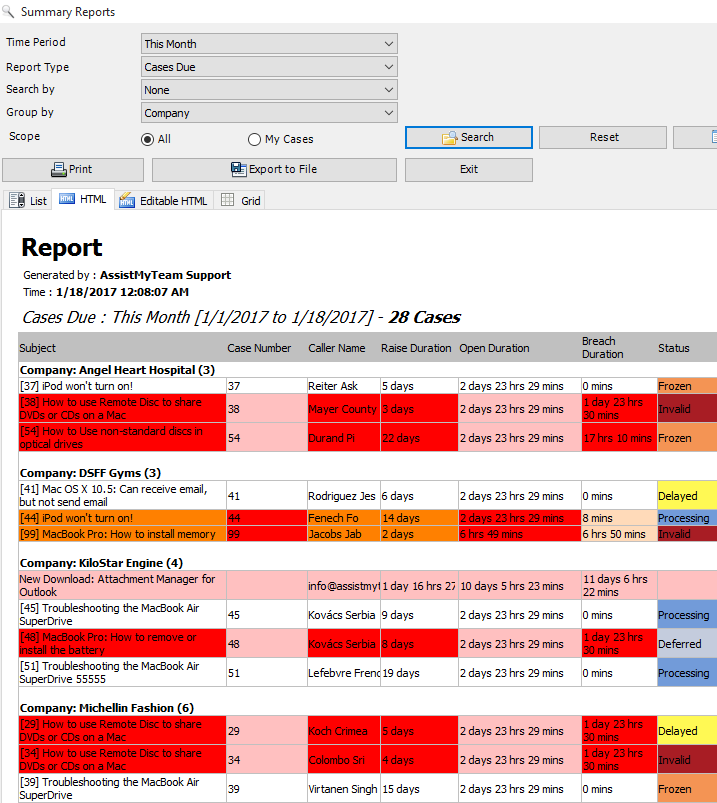
Generate summary reports to get appraisal on the current happenings on the ticket system. Track recent tickets generated, worked, closed or reopened in SharePoint.
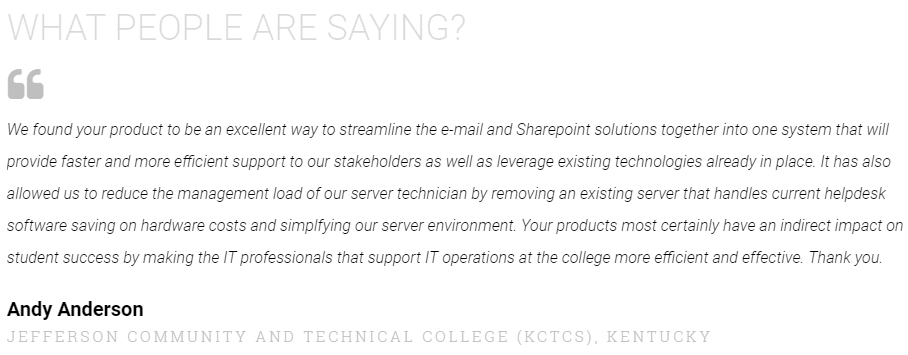
Support
License & Subscription
AssistMyTeam
** Microsoft and the Office logo are trademarks or registered trademarks of Microsoft Corporation in the United States and/or other countries.
