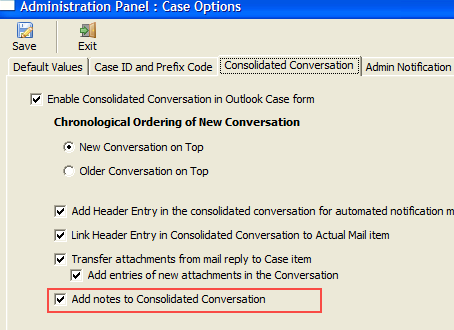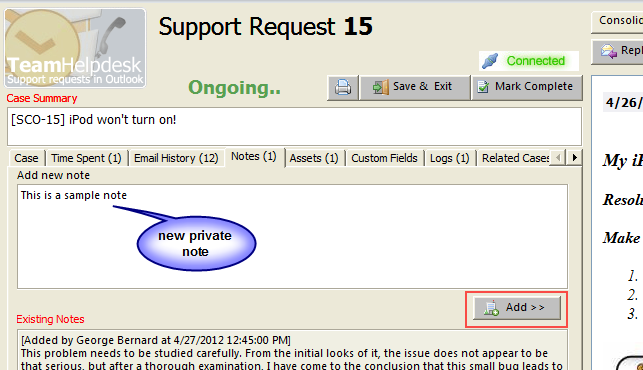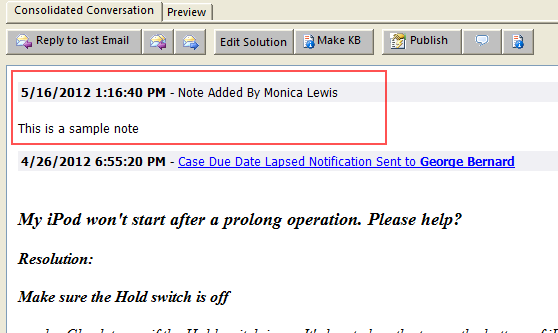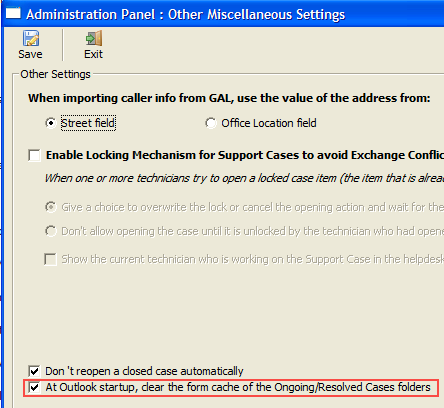Often a helpdesk may have the requirement to link certain stakeholders, apart from the caller, to a support case. Such users can be external vendors, contractors or secondary field technicians that are related to resolving the case, though might not be direct support technicians of the helpdesk. In version 5, we have added a feature to associate any contacts from your Address Book (or Global Address List - GAL) to a particular case item, such that these associated users would receive a copy of the caller or technician specific automated notifications. Refer to Team Helpdesk Manager SP > Settings > Notification Options > Associated Users Alerts
For this purpose, the case form used in the Ongoing Cases and Resolved Cases folders are modified to accommodate a new tab 'Associated Users'. From within tab, the manager would be able to assign the stakeholders or associates, by choosing from the address book. You will be able to email these associated users too, using the default 'Email to Caller' template from within the case form.
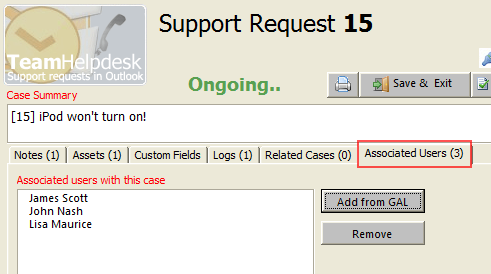
Additionally, in Team Helpdesk Manager SP> Settings > Callers list, a new column ĎAssociated Usersí is added in the grid, to allow the manager to relate a particular caller (person who is asking for support) with one or more dependent associates/users. An empty button is provided for each caller, clicking which will allow choosing the users from address book/Global Address List. With this relationship, when a new case is generated from an email sent by an existing caller, Team Helpdesk would automatically assign the corresponding associates to the case, and they too would get notified.
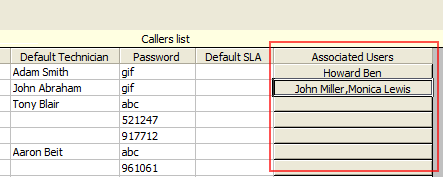

Now you can set Team Helpdesk to add a prefix code before the case ID which is embedded into the subject of the case itself, or to the outgoing emails. You can choose from a wide range of prefix code options. Refer to Team Helpdesk Manager SP > Settings > Case Options > Case ID and Prefix Code tab
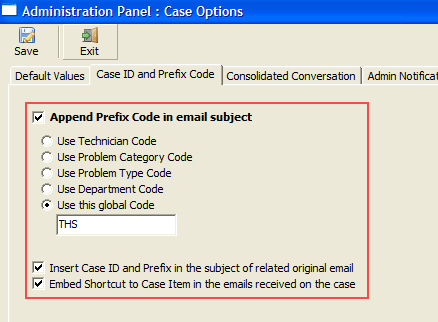
You will see that, a new column 'Prefix Code' is now added to the technicians, problem categories, problem types, departments lists. Alternatively, you can also define a global fixed code, that would be prefixed in all the cases. By default, adding prefix code before the case ID in the subject of the email is disabled.
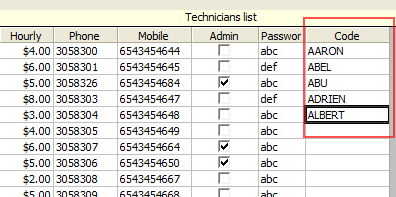
What are the benefits? By adding a prefix code to the subject of the outgoing emails, when callers reply back, the received emails would contain the same prefix code. And this in turn may aid in quick recognition of the particular case, by simply looking at the prefix code. For instance, if the department code is set as the prefix code, you and other technicians can easily recognize that a particular reply belongs to a specific department. Likewise, if the technician code is set as the prefix code, you can easily recognize who is responsible for attending to the reply or the case. Moreover, it is easy to differentiate important emails from the less trivial ones.
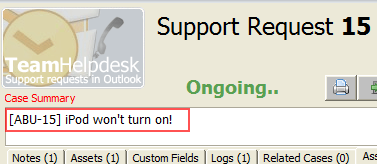
You can choose prefix code based on problem category, problem type, technician or department.

If you want to set certain helpdesk fields as mandatory, before the case can be marked resolved or complete, you can do so under Team Helpdesk Manager SP > Settings > Case Options > Mandatory Fields.
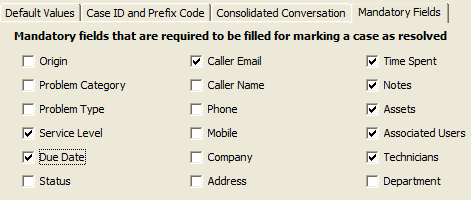
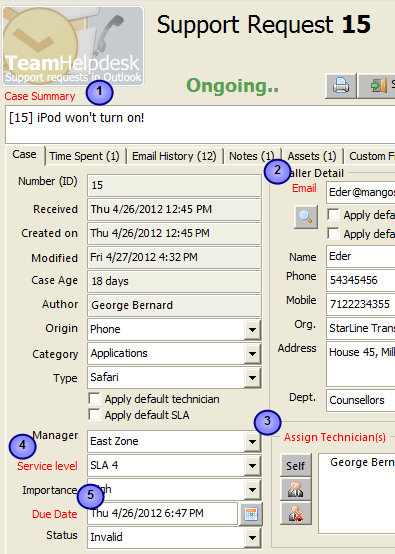

version 5 release of Team Helpdesk added 6 more custom fields, to make a total of 10 custom fields. Out of this, 3 takes a drop downs list, from which a value can be selected, instead of keying in. You can define the allowable lists for these 3 fields under Team Helpdesk Manager SP > Settings > Custom Fields > Drop Down Lists tab.
You can further customize the titles of these 10 custom fields according to your business requirements under Team Helpdesk Manager SP > Settings > Custom Fields > Captions tab. You can also set mandatory to any of these custom fields, such that, without filled, a case can't be marked complete or resolved. Mandatory fields would appear in red caption in the case form.
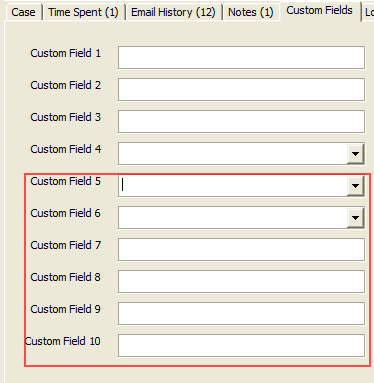

With this feature, helpdesk manager can specify users or stakeholders that are to be notified once a new case is generated. Clicking the 'Choose...' button would allow selection of the contacts from the address book/Global Address lists etc.
Likewise, manager can specify users who will be notified when a case is closed. This option is available under Team Helpdesk Manager SP > Settings > Notification Options > Group Alerts
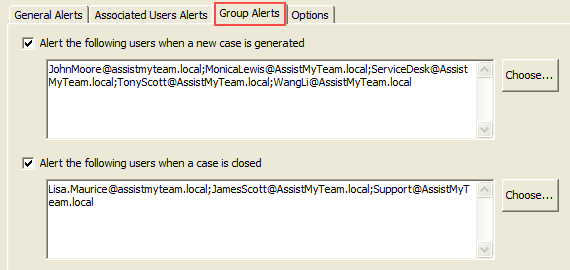

Under Team Helpdesk Manager SP > Settings > Notification Options > Options tab, helpdesk manager can set if the due date lapse checking and notification to the technician/managers would be performed based on hours ahead specified by the admin, or current time. For instance, if you specify 4 hours before due date, Team Helpdesk would trigger the due date lapsed notification before 4 hours of the due date. This way, the assigned technicians and managers would be get the automated notification emails about the pending case, well before the due date.
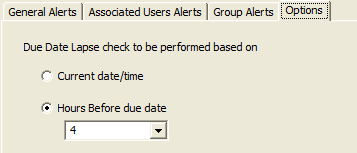

Under Team Helpdesk Manager SP > Settings > Case Options > Mandatory Fields tab, helpdesk manager can choose to hide certain portion of the Outlook case form, such as the Time Spent, Email History, Notes section etc. And this setting would effect all technicians. Certain buttons such as the publish or insert KB or FAQ into the case body can also be hidden.
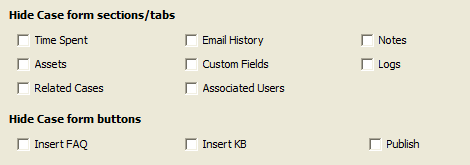
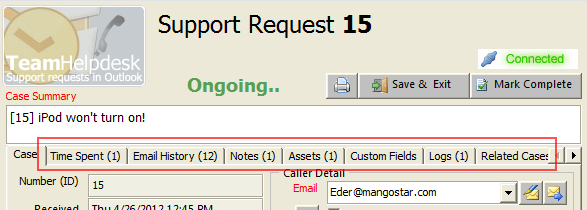

In the previous version of Team Helpdesk, the related cases tab in the case form only shows those case items that belongs to the particular caller. In version 5, we have extended this functionality to allow for showing related cases based on the following parameters:
- Caller
- Company
- Department
- Domain
You can choose one of these value from the 'Show related cases based on' drop down field. Doing so, Team Helpdesk will scan and show those cases that match the chosen parameter. For example below, when the company parameter is chosen, two cases 16 and 17 are shown to be related.
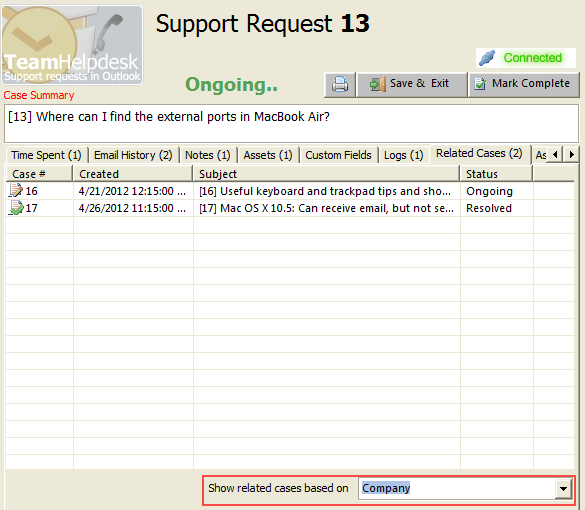
Similarly, when the domain parameter is set, Team Helpdesk will show only those cases that are logged from the same domain name. For example, if the caller email address is john@mycompany.com, then it would show all cases that have the same domain i.e., mycompany.com. This comes handy, if there are multiple callers from the same company requesting for support. And from the case form, you would be able to see all those cases having the same domain name.
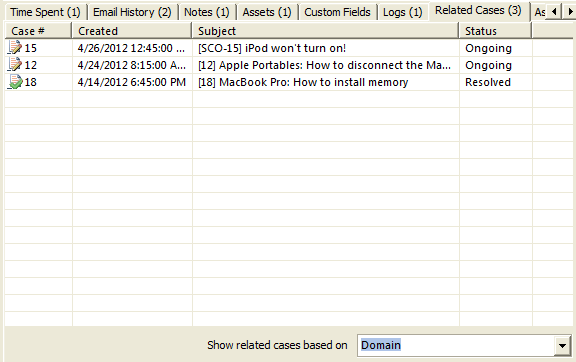

In Team Helpdesk Manager SP > Settings > Callers List, a new column 'Default SLA' is added. Each caller can be associated or linked to a particular Service Level (SLA). And later on, this association can be used to automatically or manually set the service level of the case.
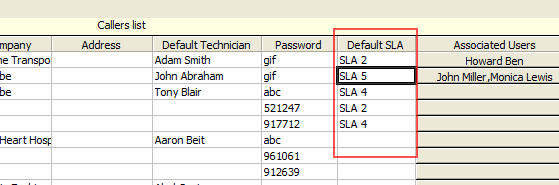
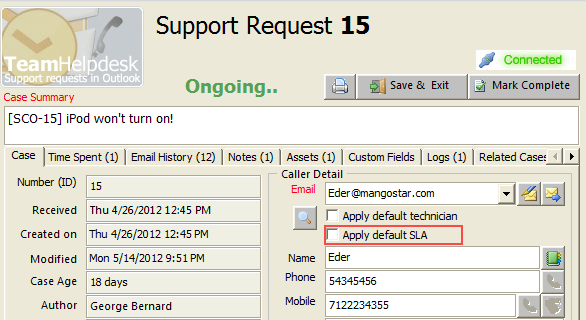

In the previous version, the origin field of the case was pre-determined with either 'email' or 'phone' as the possible value. With version 5, we have added a 'Origins List' under Team Helpdesk Manager SP, where the admin can define any number of possible values for the origin of the case.
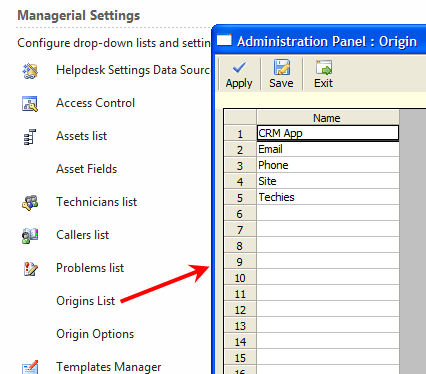
So, when you open the case form, you will notice that the origin field now takes a drop down list, where all the possible values of origins defined by the admin are available. You can then choose the relevant value.
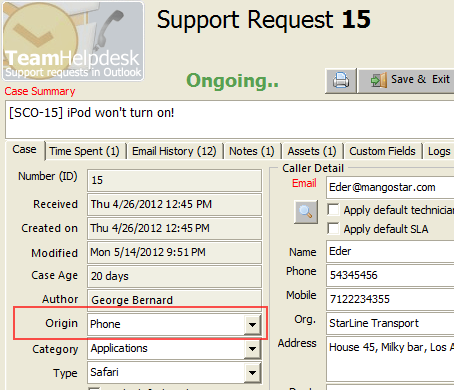
Further more, with Team Helpdesk Manager SP > Settings > Origin Options panel, you can automatically set the default origin value of new case depending on the source the case was generated.
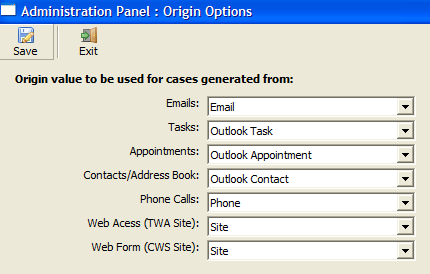

Under the Team Helpdesk Manager SP > Settings > Problems list, a new drop down column is added. The possible values for this column should be definable by the Manager. This field should also appear in the Outlook case form, (just like the Problem Category and type fields). Select a particular problem type should automatically populate the corresponding value for this field too. Lastly, this new column (or field) should also be available in the summary reports and OLAP Statistics tool.
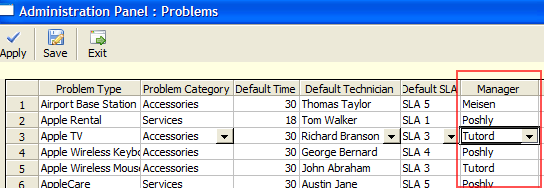
You can change the title of this problem field. For example, in the screenshot below, this special problem field is named as 'Manager', and the possible values are defined in the list.
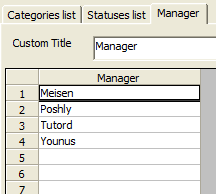
When you open the case form, you will see a new field 'Manager' is now available with a drop down field. When you select a particular problem type, the value of this problem field (i.e., Manager) would be automatically assigned, based on the linked relationship, that existed in the Problems list.
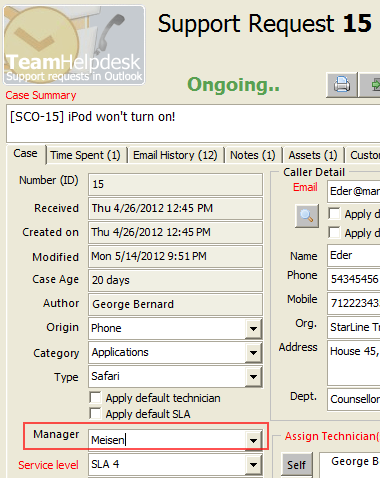

In version 5 of Team Helpdesk, you can now choose if to leave a copy of the email to a subfolder when it is processed from a monitored mailbox or folder. if chosen, a copy of the email will be saved under the 'Processed Emails' subfolder of the monitored mailbox or folder. This comes handy if you want to have access to these emails outside of Team Helpdesk. You can set this under Team Helpdesk Manager SP > Settings > Automation Options > New Case tab.
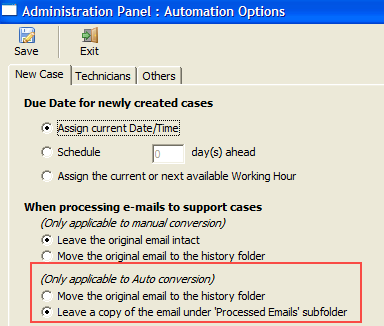

Often, you may want to automatically assign default values of the helpdesk fields such as problem category, type, status, SLA etc. when a new case is generated. In version 5 of Team Helpdesk, you have a wide choice of specifying default values. Just go to Team Helpdesk Manager SP > Settings > Case Options > Default Values tab.
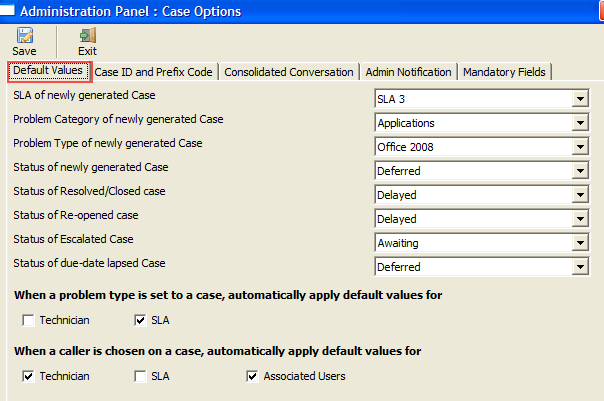
New Additions in version 5:
Status of Escalated Case - You can specify a default status that will be set to a case when a reply from the caller is received.
Status of due-date lapsed Case - You can specify a default status that will be set to a case when a due date lapsed is triggered.
Automatically setting the associated technician or SLA or both to a case when a problem type is selected.
Automatically setting the associated technician or SLA or Associated users or all to a case when a caller is chosen.

Under Team Helpdesk Manager SP > Settings > Case Options, we have added a new option 'Add notes to consolidated Conversation'. Enabling this would add a copy of the private note (that is added from the Notes tab of the case form) to the conversation threading.