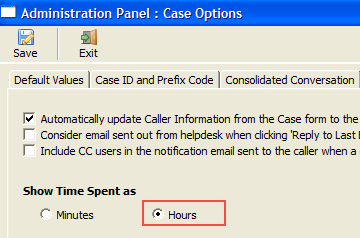Sometimes, the helpdesk team may need to initiate or start a case without a request directly from a user. For example, you send an user the serial number for a software they have purchased not because of a request they sent in. So, typically, in such scenario, you are initiating the communication by sending them an e-mail that says “Your key is xxxxxxx and here is a link to the software”. At the same time, you want a case to be opened based on that email sent to them.
Previously, the issue is that while yes, you can open a new empty case you have to first open the new case, which then e-mails the user telling them a new case has been opened. This will make no sense to the user because they didn’t send in a request and they will just get the template case opening e-mail. Then you would have to open up the case/ticket so that you can reply to the form e-mail/new case opening just to give them the initial information with their key/link to the software.
To overcome this usability aspect, we have provided a check option 'New Case' in the compose window of the email. So, when you enable this option, and press 'Send' button, the email will be sent successfully to the caller/contact. At the same time, Team Helpdesk will raise a new case based on that email, with populating the caller details and the description of the problem/email.
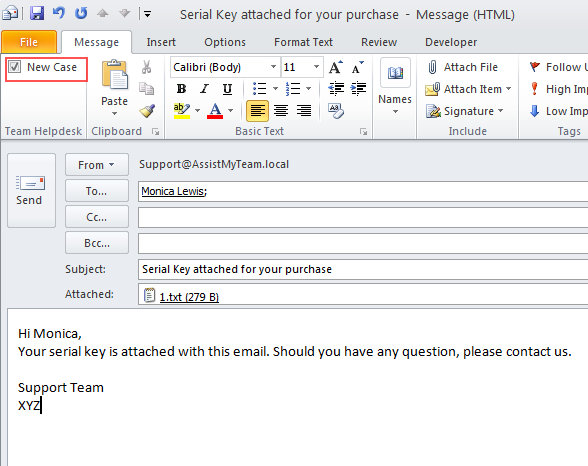
A new case is raised based on that email sent to the caller/contact.
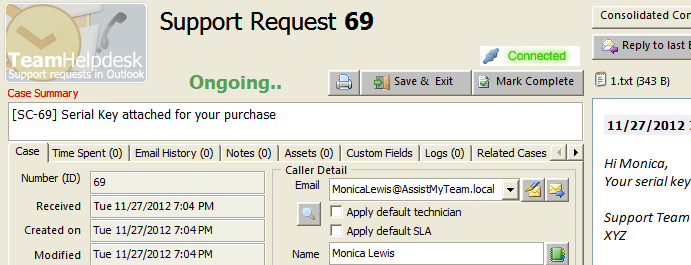

When you click the 'Reply to Last Email' button in the case form, it will make a reply to the last email that was received from the caller or sent to the caller. Previously, this button only consider the last email that was received from the caller. To take the email sent to the caller, you will have enable the option Team Helpdesk Manager > Case Options > Others tab > 'Consider email sent out from helpdesk when clicking 'Reply to Last Email' in the case form.
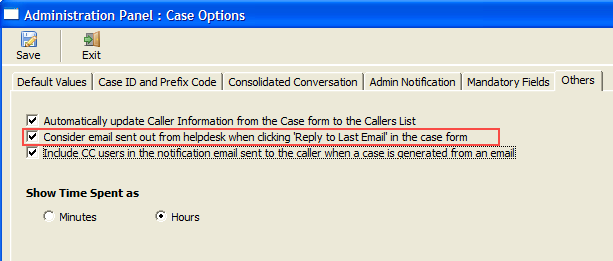
This feature would greatly improve our productivity and decrease the amount of clicks required to accomplish your work (previously, you have to double-click to open case, click the e-mail history tab and right-click on the last e-mail that the technician sent to the user and select ‘Reply all’)

When a support case is first generated from an email, Team Helpdesk will sent out the case allotment notification email to the caller, as well as to the recipients specified in the CC field of the original email. The benefit is to allow anyone (on the CC line) to respond to the ticket thread without creating a new ticket
To enable this feature, enable the option Team Helpdesk Manager SP > Settings > Case Options > Others tab > Include CC users in the notification email sent to the caller when a case is generated from an email.
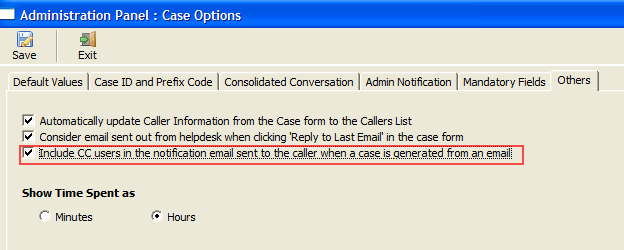

A new button 'Make Changes' is now available in the resolved case form clicking which would allow you to edit a case without the technician/user receiving a ‘case re-opened’ notification e-mail.
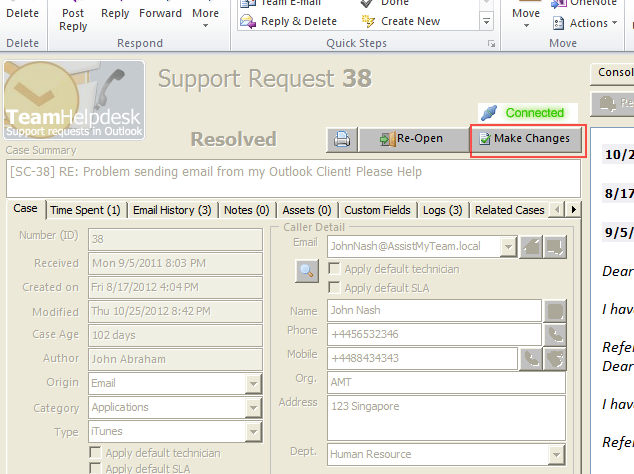
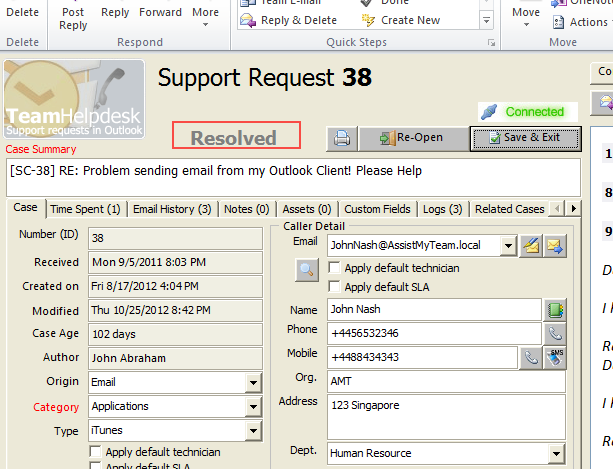


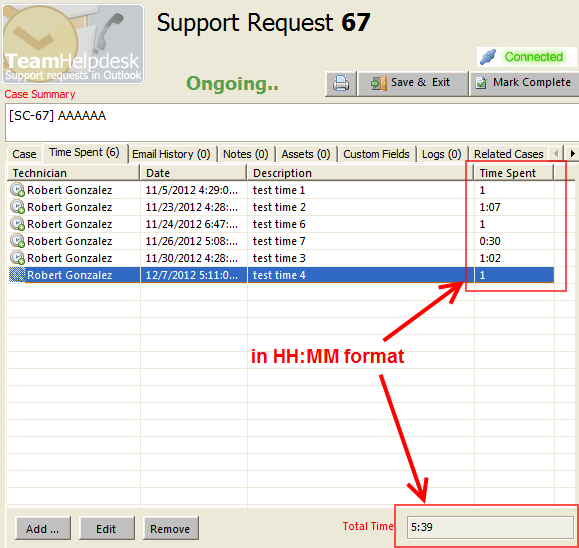
You can change to time spent format from Team Helpdesk Manager SP > Case Options > Other tab > Show Time Spent as