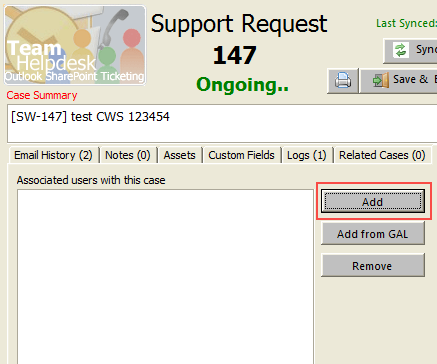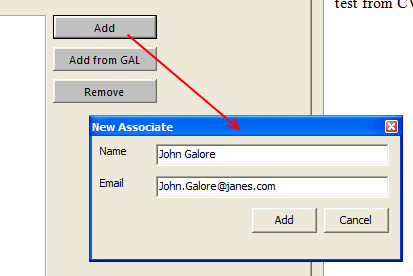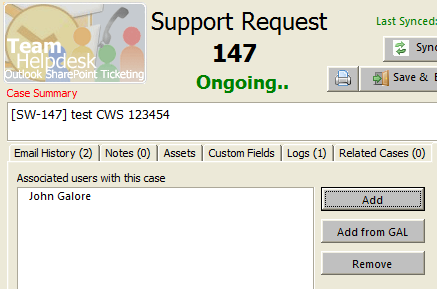There may be times when technicians may not be connected to the Exchange mailbox/public folders, such as, on journey or when working from home. When there is network connectivity problem to your Exchange server, Outlook and Team Helpdesk add-in may take a long time to load during startup, and even worse, Outlook may land up crashing, because the Team Helpdesk add-ins are unable to locate the Team Helpdesk folders.
So, if you want to work on your emails offline, or access the calendars, it is going to be a problem. Because of this limitation, we have introduce a new configuration panel outside of Team Helpdesk whereby, you can choose how the Team Helpdesk add-ins (client and manager) would load when Outlook starts.
The configuration panel is known as 'Team Helpdesk Startup configurator' (TeamHelpdeskSPStartup.exe) and can be invoked from windows > Start > All Programs > AssistMyTeam > Team Helpdesk Client or Manager > Team Helpdesk startup configurator (or by directly running TeamHelpdeskSPStartup.exe application, located under the Program files folder)
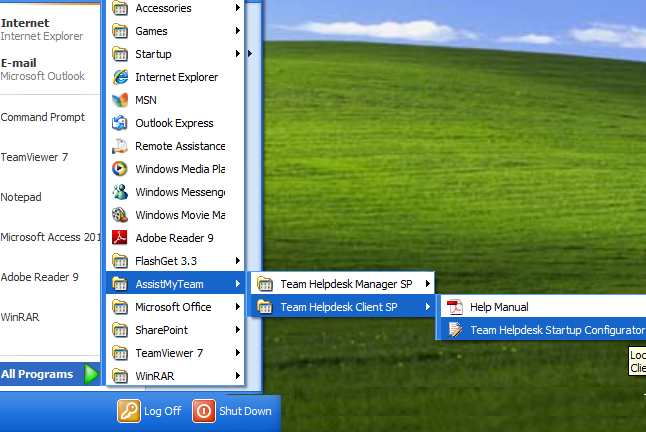
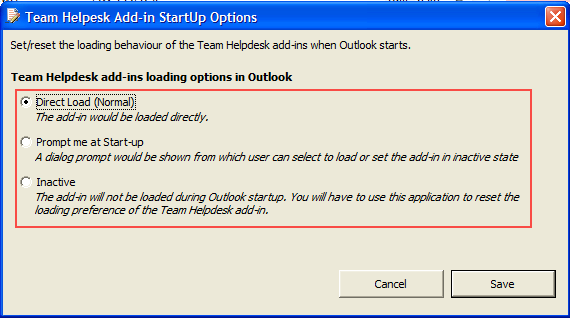
So, as you can see there are 3 sub-options:
1. Direct Load - This is the default option. And with this enabled, the Team Helpdesk add-in would load at Outlook startup (just like it does in the current version).
2. Prompt me at Start-up - You can choose this option to set Outlook to prompt you at startup if to load the Team helpdesk add-in. If you click 'Active', Outlook would continue with loading the add-in. If 'Inactive', Outlook would skip loading of the Team Helpdesk add-in. So, if you want to choose 'Active', you would have to restart Outlook again.
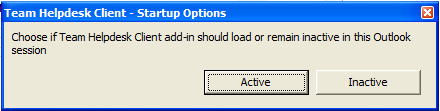
3. Inactive - So, when you know you are offline from the Exchange, say, when you are on journey or working from home, you can set this option

In the previous version, you can set Team Helpdesk Manager to monitor a mailbox or mail enabled folder, so that it will automatically process existing emails as well as new incoming emails to support cases. Now, we have further extended this automation feature by allowing you to specify the type of processing Team Helpdesk should do, from the emails. Under Team Helpdesk Manager SP > Email Monitoring panel, notice the last column 'Action Mode'.
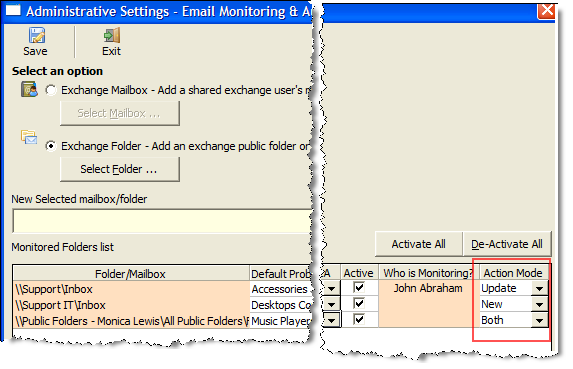
The 'Action Mode' consists of 3 possible values: New, Update and Both.
1. If ‘New’ option is selected, Team Helpdesk will automatically raise new support cases from new incoming emails from the particular monitored mailbox or folder. With this option, only those emails without the case ID in the subject would be processed to generate new cases. Those with Case ID info in the subject will remain unprocessed.
2. If ‘Update ‘option is selected, Team Helpdesk will only process new incoming emails that have the case ID in the subject and accordingly, it will update the associated case item (in the Ongoing Cases or Resolved Cases folders). Emails without the Case ID information in the subject will remain untouched. This is handy if the mailbox or folder contains or receives emails that are unrelated to the helpdesk.
3. If ‘Both’ option is selected, Team Helpdesk will update the existing cases as well as generated new tickets from new incoming emails (depending on the availability of the Case ID in the subject of the email). This is the default selected option when you add a new mailbox or folder for automation.

Now you can set Team Helpdesk to display the time spent on a case as minutes or hours. You can choose the formatting from Team Helpdesk Manager SP > Settings > Case Options > Others tab
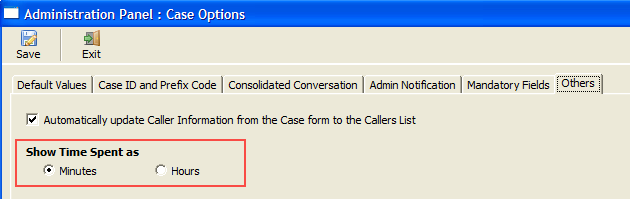
If the 'Hours' option is selected, Team Helpdesk will display the total time spent on a case in HH:MM format.
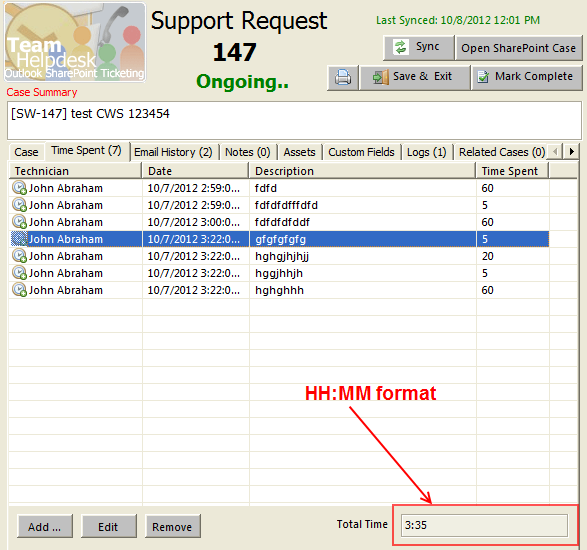
Further, when you click the 'Add..' button to add a new time, you will notice that, you can either enter the duration (in minutes) directly or, you can specify the start and end time with the second option. Doing so, it would automatically compute the duration.

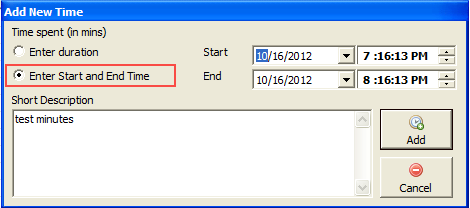

A new button 'Add' is now available in the 'Associated Users' tab of the case form. Clicking this would allow you to enter the associate name and email directly. This is handy especially, if the associate user does not exist in the address book or global address list.