

Changes & Fixes as on 29th Oct 2018 (Version 6.3.421.0)
 |
FIXED: Because of a recent update
of Microsoft Office, your ticket form in
Outlook might not allow you to add/edit
comments nor insert new attachments to
existing ticket. |
 |
ADDED: A new button 'Edit...' is added to the ticket form to switch to edit mode (in the case you are unable to edit existing comments or add new attachments back to the ticket). |
Changes & Fixes as on 19th Sept 2018 (Version 6.3.420.0)
 |
FIXED: Because of a recent update
of Microsoft Office, your ticket form in
Outlook might display as blank and there
might be a separate popup panel where the
ticket fields are shown. We have applied a
quick fix to this issue with this update. |
 |
FIXED: Outlook crashes when navigating/clicking to certain Outlook folders. |
Changes & Fixes as on 5th April 2018 (Version 6.2.22.412)
 |
FIXED: When raising a new ticket, even if you had set a value for 'Due Date', it may appear blank in the SharePoint list ticket. |
Changes & Fixes as on 26th March 2018 (Version 6.2.22.408)
 |
FIXED:
When your SharePoint list has more than 5000
ticket items, the Issue Tracker add-in
throws an error when running Report or OLAP
with the message: |
Changes & Fixes as on 18th February 2018 (Version 6.2.22.403)
 |
ADDED:
New feature 'Associated Users' tab in
the ticket form. Associated users are
recipients who hold stakes to the ticket and
consequently, can be allowed to receive
caller and technician specific
notifications. These recipeints can also be
configured to be CC'ed when reply to caller
from the ticket form in Outlook. |
 |
ADDED:
New feature to disable certain helpdesk
fields and controls in the ticket form from
non-admin technicians i.e., from those users
who had installed the Issue Tracker
technician add-in. |
 |
FIXED:
When you had enabled the Option 'Upload
Outlook mail item as MSG file attachment
within the SharePoint Ticket Item' under Outlook >
Issue Tracker toolbar > Team Settings menu >
Advanced Options > Attachments tab,
tickets raised from emails have a zero (0)
ID tagged in the MSG attachment file (in
SharePoint) as well as in the subject of the
processed email. |
 |
FIXED:
Incoming replies from callers on existing
tickets or outgoing responses to callers are
no longer processed and updated by the issue
tracker add-in. |
 |
FIXED:
When updating an existing ticket in
SharePoint by the add-in either when a new
reply is received or send, or when adding an
email to an existing ticket, if the email
contains any attachment file that already
exists in the SharePoint ticket item (i.e,
bearing the same filename), the add-in does
not attach that new attachment file to the
SharePoint ticket. This has been fixed in
the new version. Now, when the add-in
encounters an attachment file from the email
that already exists in the SharePoint
ticket, it will compare the file size. If
the file size match, the original attachment
in the SharePoint ticket is left intact.
However, if there is a mis-match, the add-in
will overwrite the existing attachment file
with the new one from the email in the
SharePoint ticket. |
 |
FIXED: 'Reply to KB' dialog does not show all the KB articles from the SharePoint list. This has been fixed in this version. |
Changes & Fixes as on 6th February 2018 (Version 6.1.21.399)
 |
ADDED:
New Option 'Hide pop-up confirmation
messsage' under Outlook > Inbxox >
Issue Tracker toolbar >.My Options menu > My
Preferences > General tab. When enabled,
any pop-up confirmation message from the
add-in will be hidden. |
 |
FIXED: Fixes the issue where sometime, the email after bring processed to new tickets, lands up having a prefix code tag with 0 as ticket ID. |
Changes & Fixes as on 30th January 2018 (Version 6.1.21.397)
 |
ADDED:
Faster loading time when raising tickets
from Outlook to SharePoint. |
 |
FIXED:
Fixes the issue with ‘Access Denied’
error message from the login dialog box of
the add-in when trying to input or browse to
the SharePoint site. |
Changes & Fixes as on 23rd February 2017 (Version 6.1.21.375)
 |
ADDED:
Added two buttons to place the case form
left or right side. |
 |
FIXED: "You are not authorized to use this object. Set AuthKey property first". |
Changes & Fixes as on 19th February 2017 (Version 6.1.21.373)
 |
Added context menu option
(i.e., when you right-click
any email in your Inbox) for
quick actions - to raise new
tickets from chosen email,
to add that email to an
existing ticket, or to reply
that email with a KB article
etc.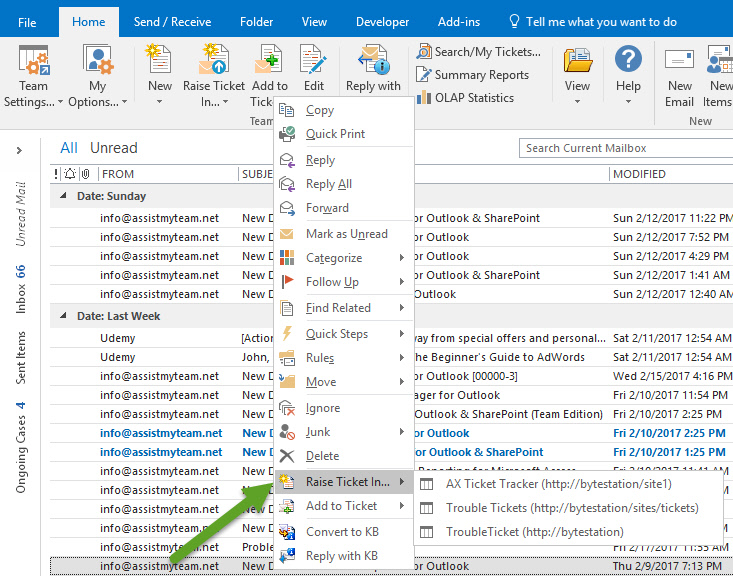 When you select an email that has a ticket ID in the subject (e.g., email responses from the caller), the menu options changes accordingly to make available actions that you can perform on the existing ticket, such as making changes to the ticket, or marking it as resolved or disqualify (reject). 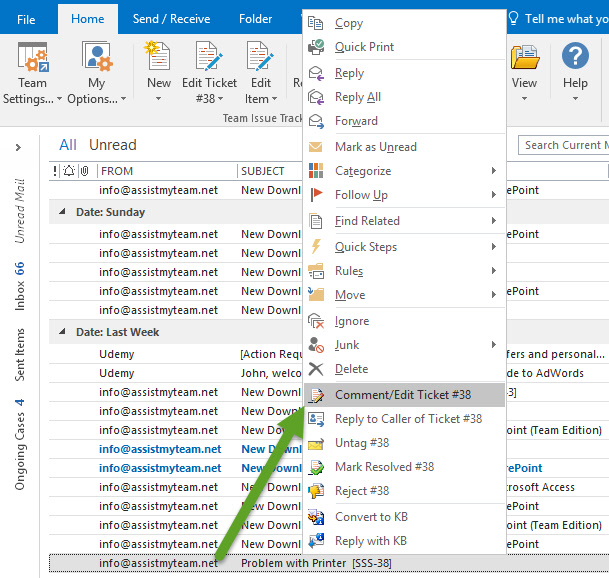 |
 |
Some Issue Tracker toolbar
ribbon buttons are
re-organized to occupy less
space in the Outlook
explorer window. For
instance, when you select an
email in Outlook Explorer
window, all the possible
chain of actions on the
associated ticket is placed
under the 'Edit Ticket'
menu - Reply to caller,
Add comment/Edit Ticket,
Open ticket in web browser,
Mark resolved and Reject. 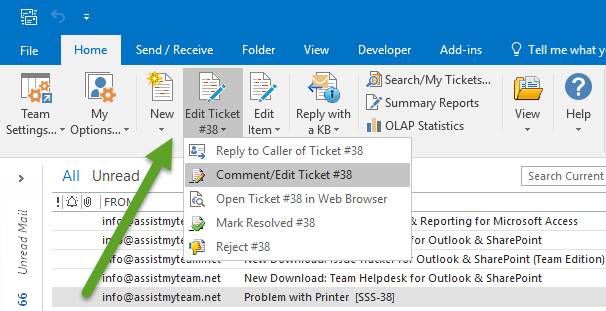 |
 |
Added 'Mark Resolved' button
under 'Edit Ticket' menu in
Issue Tracker toolbar to
make it easier to quickly
mark an issue/ticket as
completed without opening
the ticket form in Outlook
from SharePoint and marking
complete. A prompt dialog
box allows you to choose if
to send the auto
notification to the caller
and if so, you can also
choose to customize the
notification (say, if you
need to add some further
information specific to that
ticket or caller).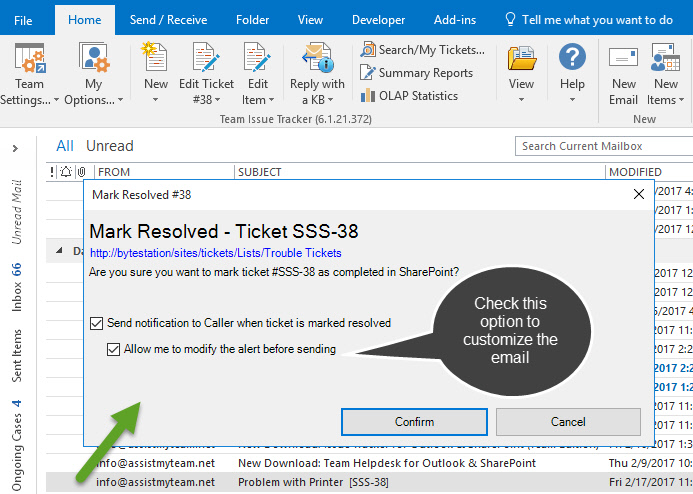 If the 'Allow me to modify the alert before sending' option is enabled, you will be able to customize the notification or add additional information, attachments etc, before you can send it to the caller. 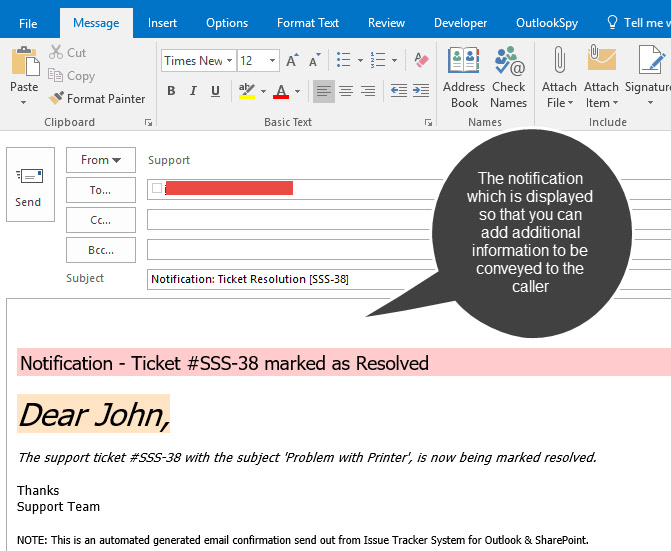 |
 |
Added 'Reject' button under
'Edit Ticket' menu in Issue
Tracker toolbar to make it
easier to disqualify or
reject a ticket without
opening the ticket form in
Outlook from SharePoint and
rejecting it. A prompt
dialog box allows you to
choose if to send the auto
notification to the caller
and if so, you can also
choose to customize the
notification (say, if you
need to add some further
information for the caller
as to why the support
request was rejected).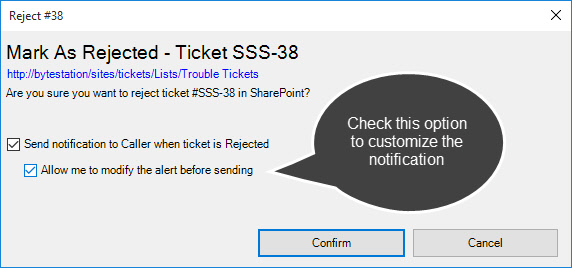 |
 |
Added 'Mark Resolved' button
in the ticket form in
Outlook - to mark complete
to an ongoing ticket. You
will be prompted if you want
to send the
auto-notification to the
caller, and optionally, if
you want to customize the
email before sending (may be
to provide some additional
information to the caller)
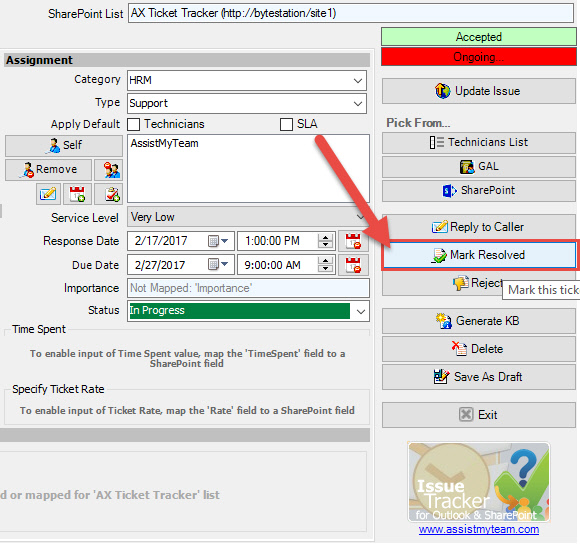 |
 |
Added 'ReOpen' button in the
ticket form in Outlook - to
reopen any resolved ticket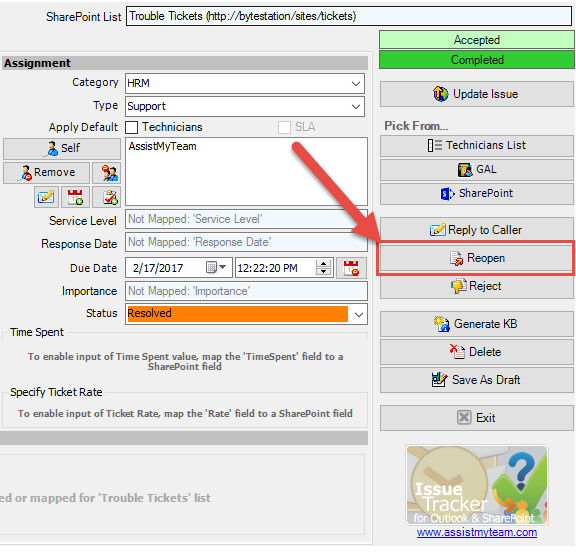 |
 |
Added 'Reject' button in the
ticket form in Outlook - to
disqualify an ongoing
ticket. You will be prompted
if you want to send the
auto-notification to the
caller, and optionally, if
you want to customize the
email before sending (may be
to provide some additional
information to the caller on
why it was rejected).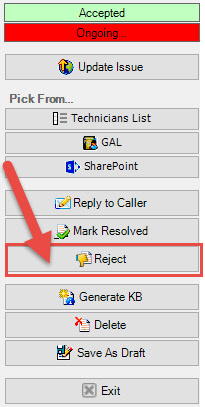 |
 |
Added 'Accept' button in the
ticket form in Outlook - to
qualify a rejected ticket.
By default, new ongoing
cases are qualified.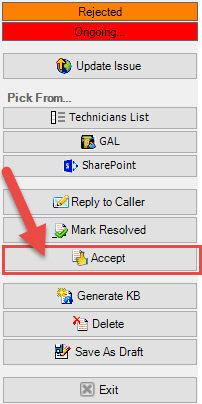 |
 |
Added 'Reply to Caller'
button in the ticket form
for quick response to the
caller on the ticket in
Outlook. |
 |
Auto-Suggest and
Auto-Complete features added
to all drop down fields in
the ticket form, search and
summary reports panels.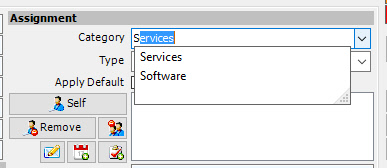 |
 |
Added 'Check validity of
your Support Contract' under
Issue Tracker toolbar > Help
menu. When clicked, it will
show the support validity of
your license.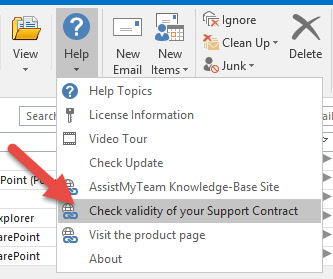 Your support subscription details including the product name, license type, expiration, and how many times the license was activated etc, are shown. If your support subscription had expired, the page also allows you to renew the subscription by purchasing a contract. 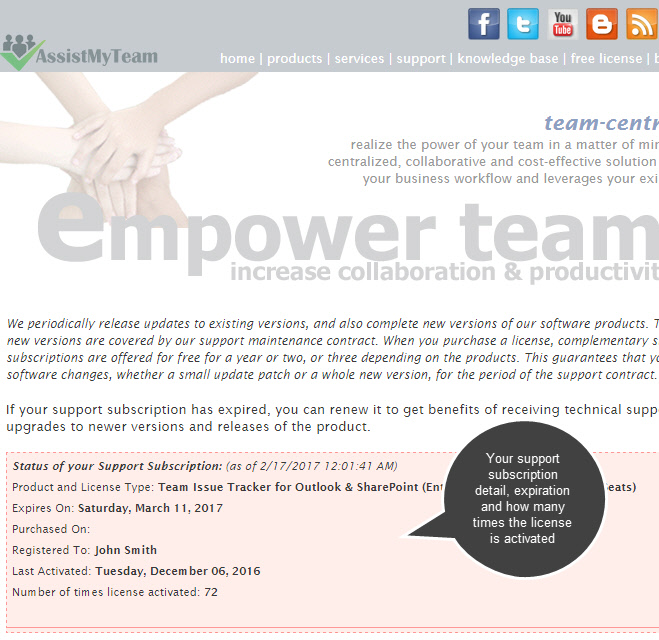 |
 |
Fixed the bug (confined only to Windows 7 or earlier OS) in Search/Summary Reports where you were unable to choose a SharePoint list from the drop down from which search/report is to be queried. |
Changes
& Fixes
as on 13th
January 2017 (Version 6.0.20.370)
 |
If
your SharePoint environment
is configured to use a
claims-based identity model
to control access, as part
of the Single Sign On (SSO)
realm, our add-in requires
that you specify the Active
Directory Federated Service
(ADFS) information into the
login dialog, so that the
add-in can negotiate and
logon to the STS server
(also known as Security
Token Service). This
information is in two parts
- the ADFS web url (eg.
adfs.company.com) and
the 'Realm' part (which is
basically a URN of your
sharepoint that was
specified when setting up a
relying party trust (RPT) in
AD FS. This realm is in the
format of 'urn:a:b'
where 'a' and 'b'
are two parts you need to
specify in the login prompt.
For example, if 'a'
is 'sharepoint' and 'b'
is 'portal', the
actual URN will be 'urn:sharepoint:portal'.
If you don't specify a realm URN or enter an invalid one, you get the following error when trying to connect Issue Tracker addin with SharePoint that uses a federated identity authentication or ADFS: "ID3082: The request scope is not valid or is unsupported." To fix this, we have now added the possibility for the user to enter this realm urn in the login dialog box. 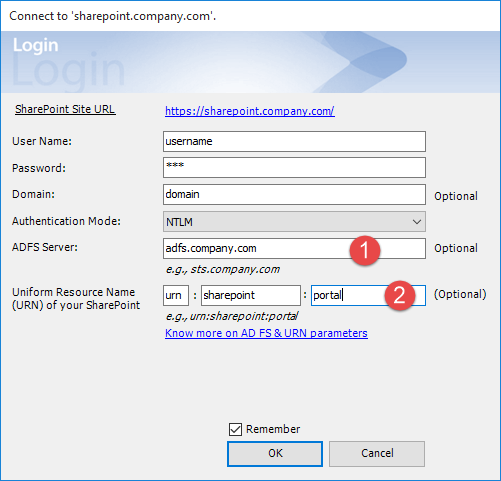 For more on this AD FS and URN realm input, please refer to this KB article #424 |
 |
FIXED: When updating an
existing ticket in Outlook,
the assigned technicians is
lost (empty) in the
SharePoint ticket item. |
Changes & Fixes as on 22nd December 2016 (Version 6.0.20.362)
 |
Added support for resizing
the ticket form in Outlook.
This comes handy if your
display is set to scale up
(i.e., not in 1:1) 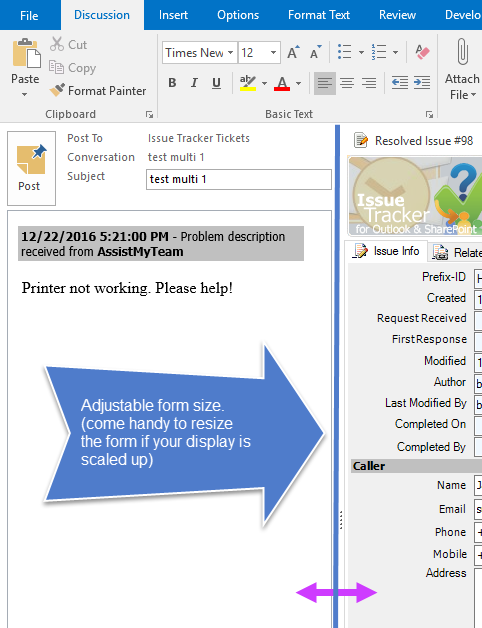 |
 |
Fixed the issue with Outlook 2010 crashing when raising or updating a ticket from Outlook. |
Changes & Fixes as on19th December 2016 (Version 6.0.20.360)
 |
Added context menu in Search
Panel for quick action
(i.e., right-click a ticket
and you will get available
options to operate on the
ticket) |
 |
Under Team Settings >
Advanced Options > Tickets
tab, a new option 'Allow
Helpdesk action workflow on
multiple selected tickets in
Search panel' is added.
Enabling it, will allow you
to perform batch operation
on multiple selected ticket
items in the Search panel,
such as marking resolved, or
re-opening closed tickets
etc. on the selected tickets
in single click. If this
option is not enabled, no
action will be executed when
multiple items are selected. |
 |
Under Team Settings >
Advanced Options > Tickets
tab, added new option 'When
raising tickets from
multiple emails, allow
pre-filling on ticket form
on upto' with default
value of 1. To pre-fill
information on multiple
tickets raised from emails,
here you can set the number
of tickets that will be
displayed before they are
generated in the chosen
SharePoint list. For
instance, if you set value
3, when you choose 3 emails
to raise tickets, all 3 will
be displayed in their
respective ticket form in
Outlook so that you can
pre-fill further information
to the tickets before they
are generated in SharePoint.
However, if you choose 5
emails, it will allow you to
pre-fill on the first 3
emails (i.e., 3 ticket forms
will show up in Outlook),
and the rest (2 tickets)
will be directly/instantly
generated in the SharePoint
list. |
 |
Under Team Settings >
Advanced Options >
Automation tab, there is
a new option 'Save
Callers detail in this
SharePoint Contact List'.
Enable this option to
maintain a contacts list in
SharePoint. If you already
have an existing Contacts
list in SharePoint, you can
specify it here and you will
be able to choose a contact
and its information from the
ticket form directly. And if
you enable the sub-option 'Automatically save callers detail to this SharePoint Contact list', new contact from the ticket form in Outlook (that does not exist in this SharePoint Contacts List) will be created in this Contacts List. |
 |
FIXED:
Automatic email alerts are
not sent when a ticket is
completed, re-open or
escalated. |
 |
FIXED:
SLA breach is not triggered
on due date lapse or respond
date lapse. |
 |
FIXED:
Clicking 'Self' button to
assign yourself to the
ticket in Outlook shows
'SELF' as the assigned user
in SharePoint ticket item. |
 |
FIXED:
Caller email address in the
ticket is shown in Exchange
format (x400 string) instead
of SMTP address. |
 |
FIXED:
If the option 'Allow
Technician to fill their own
problem category and type
value' or 'Allow
Technician to fill their own
problem status value'
are enabled under Team
Settings > Advanced Options
> Tickets tab, and when
you raise or update a ticket
from Outlook, the SharePoint
ticket may show empty values
for the problem category,
type and status fields. |
 |
FIXED:
Team Issue Tracker Helper:
6.0.20.358
In Outlook version: 15 (x86) At Line: 330 In Function: EmptyTicketData.PopulateToLocalVariables Source: Exception Description: Conversion from type 'String()' to type 'String' is not valid. Exception Number: 13 OS:6.1.7601.65536 (Win32NT) Outlook Version: 15 Additional Info: |
 |
FIXED:
Team Issue Tracker Helper:
6.0.20.359 In Outlook version: 14 (x86) At Line: 10 In Function: adxTicketForm.cbRaiseUpdateIssue_Click Source: Exception Description: Object reference not set to an instance of an object. Exception Number: 91 OS:6.1.7601.65536 (Win32NT) Outlook Version: 14 Additional Info: |
Error Fixes as on15th December 2016 (Version 6.0.20.358)
 |
FIXED: New tickets when raised from Outlook form by clicking 'raise' button does nothing. |
 |
FIXED:
Custom field values from the
ticket form in Outlook are not
populated/saved in the
SharePoint ticket. |
 |
FIXED: Team Issue Tracker Helper:
6.0.20.356
In Outlook version: 14 (x86) At Line: 130 In Function: cCSOM.UpdateList Source: Exception Description: Access denied. You do not have permission to perform this action or access this resource. Exception Number: 5 OS:6.1.7601.65536 (Win32NT) Outlook Version: 14 Additional Info: |
 |
FIXED:
Team Issue Tracker Helper:
6.0.20.356
In Outlook version: 15 (x86) At Line: 330 In Function: SharePoint.GetAssignedTechnicianFromSharePointTicket Source: Exception Description: Ungültige Konvertierung von Typ String() in Typ String. Exception Number: 13 OS:6.1.7601.65536 (Win32NT) Outlook Version: 15 Additional Info: |
 |
FIXED:
Team Issue Tracker Helper:
6.0.20.356
In Outlook version: 15 (x86) At Line: 110 In Function: cCSOM.AddAttachmentThroughCSOM Source: Exception Description: Der Remoteserver hat einen Fehler zurückgegeben: (500) Interner Serverfehler. Exception Number: 5 OS:6.1.7601.65536 (Win32NT) Outlook Version: 15 Additional Info: |
 |
FIXED:
Team Issue Tracker Helper:
6.0.20.356
In Outlook version: 15 (x86) At Line: 190 In Function: mSharePoint.GetUsersFromSharePointFieldValue Source: Exception Description: Das Objekt des Typs "System.Collections.Generic.List`1[Microsoft.SharePoint.Client.FieldUserValue]" kann nicht in Typ "Microsoft.SharePoint.Client.FieldUserValue[]" umgewandelt werden.
Exception Number: 13
|
 |
FIXED:
Team Issue Tracker Helper:
6.0.20.356
In Outlook version: 15 (x86) At Line: 1700 In Function: TicketData.LoadFromItem Source: Exception Description: Object reference not set to an instance of an object. Exception Number: 91 OS:6.1.7601.65536 (Win32NT) Outlook Version: 15 Additional Info: |
 |
FIXED: Team Issue Tracker Helper:
6.0.20.356
In Outlook version: 16 (x64) At Line: 60 In Function: cCSOM.AddDummyAttachmentThroughListService Source: Exception Description: Server was unable to process request. ---> Access is denied. (Exception from HRESULT: 0x80070005 (E_ACCESSDENIED))
Exception Number: 5
|
 |
FIXED:
Team Issue Tracker Helper:
6.0.20.356
In Outlook version: 14 (x86) At Line: 50 In Function: adxTicketForm.cboProblemStatus_DrawItem Source: Exception Description: InvalidArgument=Value of '0' is not valid for 'index'. Parameter name: index Exception Number: 5 OS:6.1.7601.65536 (Win32NT) Outlook Version: 14 Additional Info: |
12th December 2016 (Version 6.0.20.356)
 |
Requires .NET Framework 4.5 or higher. |
 |
Supports Microsoft SharePoint 2010, 2013 and 2016 as well as SharePoint Online. |
 |
Support various
authentication mode, such as
Forms, NTLM with or without
ADFS, Single Sign On (SSO),
Office 365 etc. |
 |
New Ticket form integrated
seamlessly in Outlook. Ticket
form in Outlook consists 3
sections 1) Issue Info - All the ticketing fields including custom fields (if defined) are shown in this section. You can choose agents to assign the ticket, enforce service level, change due date or update the issue status or add new conversation etc. of the SharePoint ticket item - from the comfort of your Outlook. 2) Related Issues - This section shows those tickets that share a common trait such as any other tickets from the same caller, or company or domain from the past. 3) Related KBs - This section shows KB articles that belong to the same problem category and type as that of the ticket. If the support request is for an issue for which a KB article already existed that addresses it, you can re-use it and reply with the solution back to the caller. You can make use of the Outlook's inbuilt features such as fonts, styles and other tools to format the ticket information, insert images, tables or links and attach files etc., before it is published/updated to SharePoint. 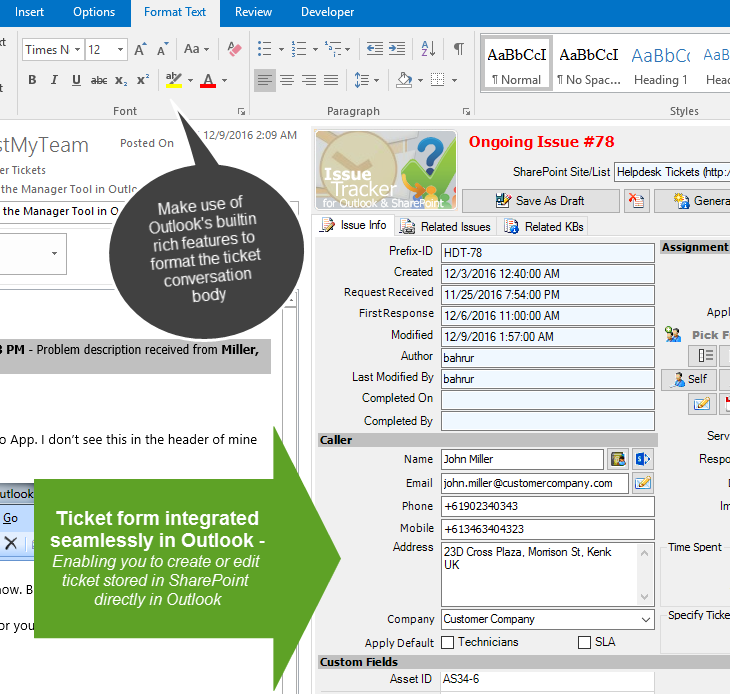 And if you are on a call with your customer, and need to raise a new ticket on the reported issue, instead of filling the caller detail, you can choose to import the contact information from your Address Book (or Global Address List) or from your SharePoint site. |
 |
Similar to the ticket form,
the KB article form is also integrated
seamlessly in Outlook. Use
Outlook's inbuilt features
such as fonts, styles and
other tools to format the KB
article information before
it is published/updated to
SharePoint. You can add
images, tables and
attachments (just as you do
in emails) and when you
publish/update, the KB
article item in chosen
SharePoint List will carry
over the formatted content
including images and
attachments.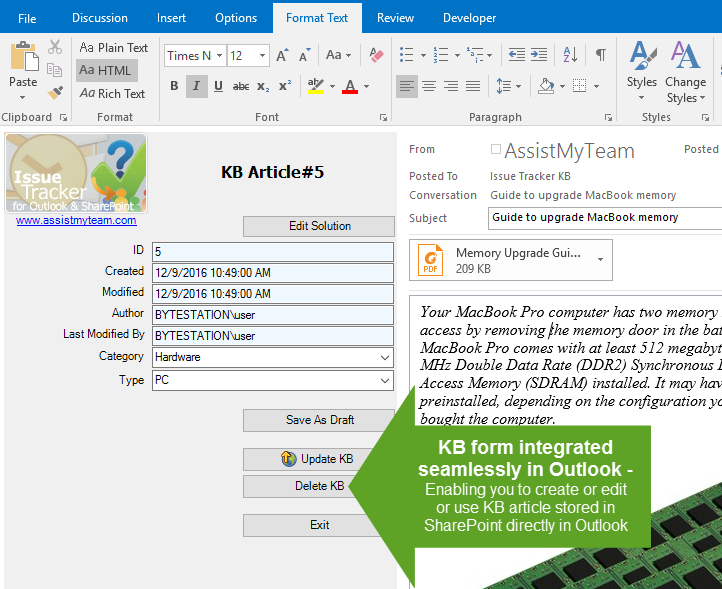 |
 |
Added Service Level
Agreements (SLA) support A service-level agreement (SLA) is a contract between a service provider such as a company helpdesk and a customer that specifies, usually in measurable terms, what services the provider will furnish. It is now widely accepted that service provision and receipt should be governed by an agreement. This is essential to define the parameters of the service, for the benefit of both the provider and the recipient. More importantly, it should have a guaranteed response or resolution time for incidents (trouble tickets). For example, a SLA between Webhosting Company and its customers could be – 2 hrs response time. Starting with version 6, Issue Tracker add-in allows your service desk to apply custom Service Level Agreements to each trouble ticket. Any breach of a SLA on a ticket will automatically trigger the add-in to send email alerts to the assigned technician as reminders or to their managers/superiors for further escalation. You can define and configure the service levels under Outlook > Issue Tracker toolbar > Team Settings > Service level Agreements 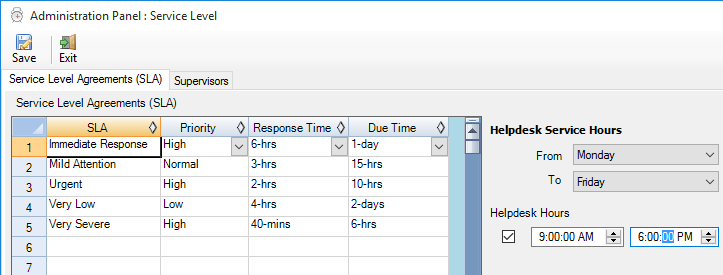 Helpdesk Service Hours - This feature enables administrators to specify the service days and hours optionally, their helpdesk operates. With this defined, any automatic assignment of response date or due date to tickets, including those triggered by an enforced Service Level Agreement (SLA), would dynamically adjust to fall within the service days and hours of your helpdesk. When a SLA is enforced on a ticket, the response time or due time would be added to the current date/time, plus any helpdesk off-hours such that, the response date or due date of the ticket is always set within the service hours band. This mechanism thus make sure the assigned technician is always available to response and complete the tickets. 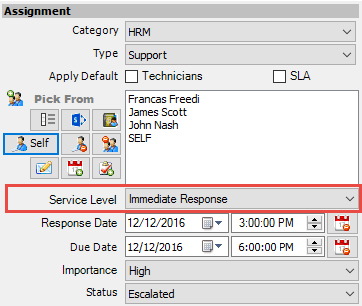 In the ticket form (above), administrator can enforce a SLA to a ticket such that the 'Response Date' or 'Due Date' field is adjusted automatically with the response time or due time as defined by the SLA. In Issue Tracker add-in, SLA is designed around three dimensions or parts: 1) Response time - duration within which the assigned technicians of the ticket should have responded to the caller for the first time (after the ticket was raised). When a SLA is enforced to a ticket, the response time of that SLA would be adjusted (added) to the ticket 'Response Date' field. If the ticket was not attended (i.e., replied to caller) within the stipulated SLA response time, a SLA breach (on response time lapse) would occur and triggering an automated alert to the supervisors. 2) Due time - duration within which the assigned technicians should have closed/completed the ticket. When a SLA is enforced to a ticket, the due time of that SLA would be adjusted (added) to the ticket 'Due Date' field. If the ticket was not closed i.e., competed, within the stipulated SLA due time, a SLA breach (on due time lapse) would occur triggering an automated alert to the concerned supervisors. 3) Priority level (Importance). The priority options are - Low, Normal and High. To enable automated alert to the assigned technicians and supervisors when the ticket was not answered/attended or completed within response date or due date of the ticket, configure it from Outlook > Issue Tracker toolbar > Team Settings > Advanced Options > Notification tab. 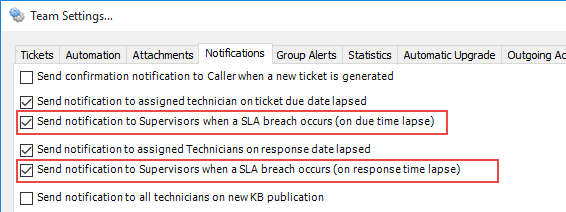 Further more, Administrator can configure Issue Tracker add-in to send out of the automated alerts to technicians when the response/due time has lapsed or when it is about to lapse in few hours ahead. With the latter option, you can have the assigned technicians know about the response time or due time warning well before a SLA breach could occur, thus avoiding escalation to the supervisors. For example, below, the alert on response time lapse on the tickets is set to be sent to the technicians 2 hours before the time will lapse.  |
 |
Added Companies list under
Team Settings. You can
associate a default service
level and technicians to
each of the company for
automatic assignment to new
tickets if company names
matches with that from the
caller. You can also
manually assign these
default values for the
Service Level or technicians
in the ticket form, without
needing to know what service
level is set for a
particular company or which
technicians are appropriate
to resolve the reported
issue.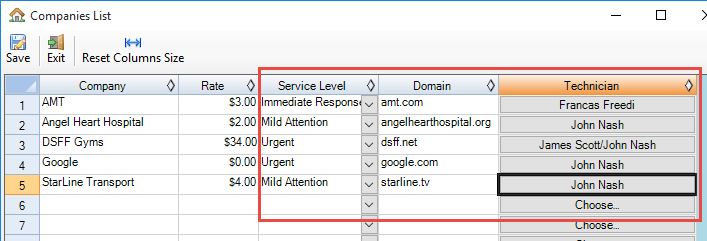 By default, Issue Tracker add-in allows processing of any emails to tickets. However, if your support policy is only confined to customers from know or trusted companies or domains, you could configure the add-in to only process from emails sent by users from the domain names as listed under the Companies List. And emails from outside the trusted domains would be skipped or ignored. To implement this selective processing policy, the manager needs to define such list of trusted domains under Outlook > Issue Tracker toolbar > Team Settings > Companies List. By default this selective processing from trusted domains is not enabled. To enable, go to Outlook > Issue Tracker toolbar > Team Settings > Advanced Options > Automation tab and check the option 'Only process incoming emails from domain names listed under Companies List'. 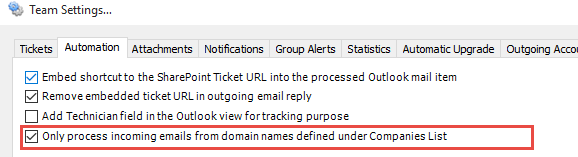 When you or other technicians try to raise a new ticket from an email send from an unlisted domain, the addin will not process and instead a message would be popup that the email sender domain is not trusted. |
 |
Added Color coding field for
Statuses list. This allows
you to define or associate a
particular color with the
status of the ticket for
easy recognition and
perception towards the
urgency of the issue.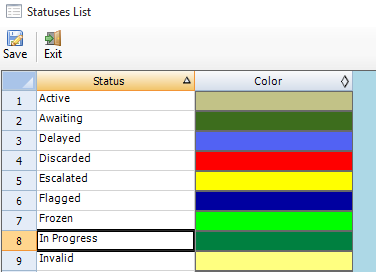 Status field with color of the associated status in the ticket form  This color of the status will show up in the Search/My Tickets/Summary Reports tool, as well as in the ticket form. 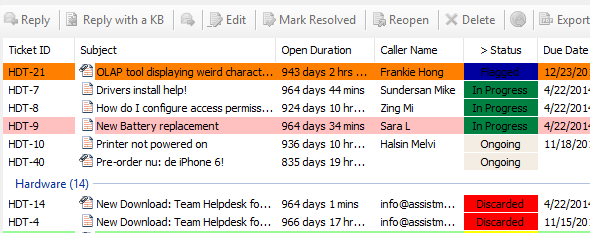 |
 |
Added the feature to
associate a Problem type
with a default service level
and default
Technicians. And these
default values are used for
automatic assignment to
tickets when that particular
Problem type is tagged with
the ticket.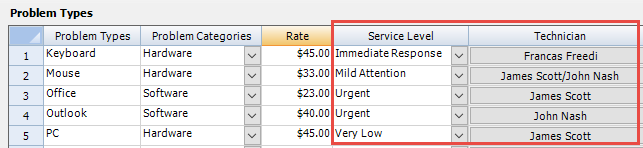 |
 |
New revamped 'Tickets
Search' tool. A variety
of search parameters are
predefined to help you find
your tickets easily and
quickly. You can also choose
one or more SharePoint lists
to search for the tickets,
or restrict the search to
tickets that are assigned to
you only.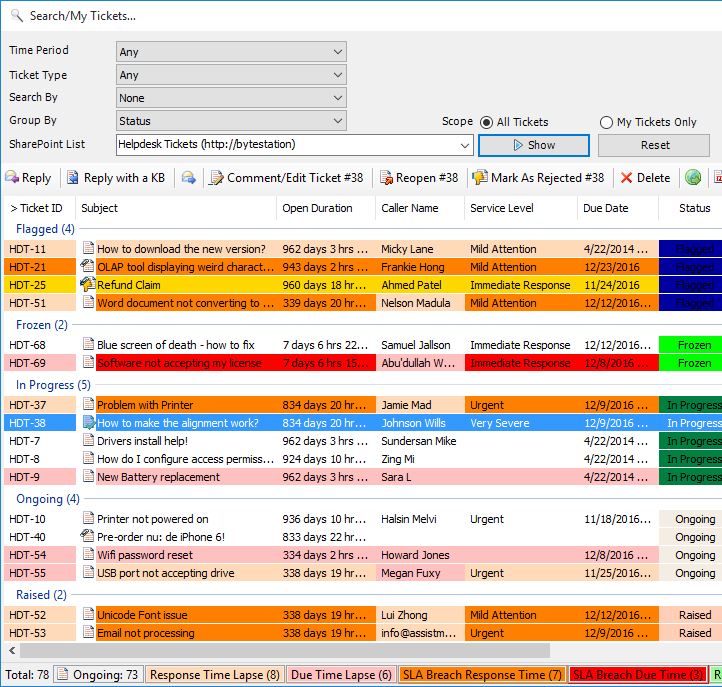 In Search panel, you can choose which columns to be displayed and re-arrange the columns. Search panel - ticket entries are color coded to show, which tickets are resolved, ongoing, rejected or which tickets had breached the due date, SLA etc. 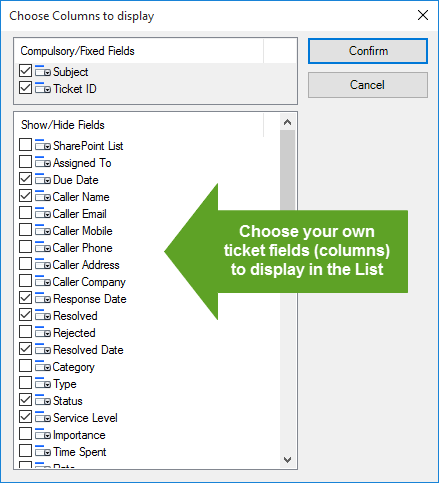 |
 |
New Summary Reports
tool allows for three modes
of views or editing.
Read-only, Editable and
Excel like Grid.
Export reports to Excel or
text files. You can
control the output of the
report, by choosing the
fields (columns) and
adjusting the width of the
column. And the output
report (HTML, Grid, PDF etc)
will inherit the same
columns and width settings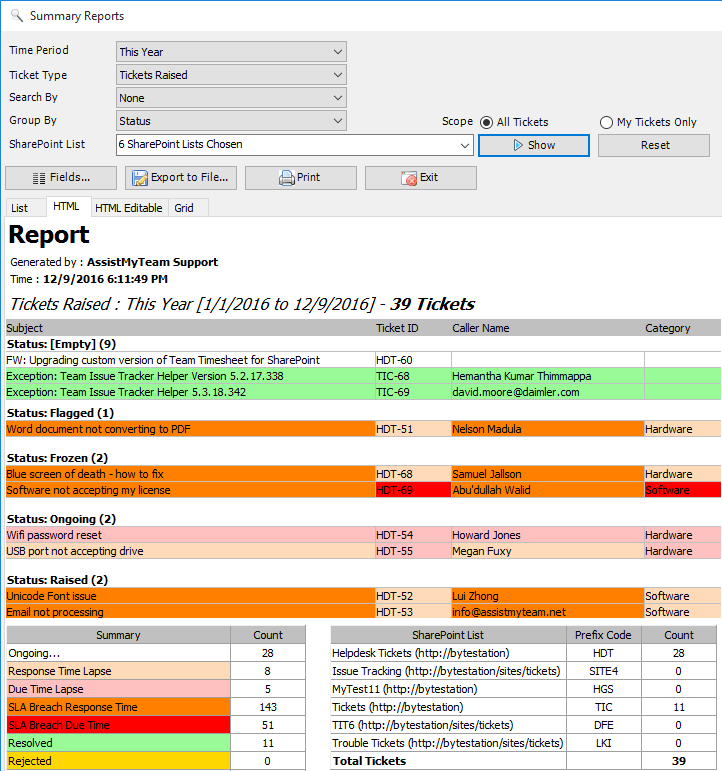 Some useful calculated fields that you can enabled in the report: 1) Raise Duration - interval between when the support request (email or phone call) was received and when the troubles ticket was raised. 2) Response Duration - interval between when the support request was received (email or phone call) and when the first response was made to the caller (by a technician) 3) Open Duration - interval between when the ticket was raised and the current time. 4) Resolution Duration - interval between when the ticket was raised and when it was closed/completed. 5) Breach Duration - interval between when the ticket was due and when it was actually closed/completed. For finer control over the output of report, you can choose which fields (including custom fields and calculated fields) are to be included in the report. You can sort the items by clicking at the column headers, as well as also re-arrange the columns in the list view according to certain sequence of your choice, and even set the width of the columns. These formatting from the List view panel will be inherited by at the HTML and Grid outputs 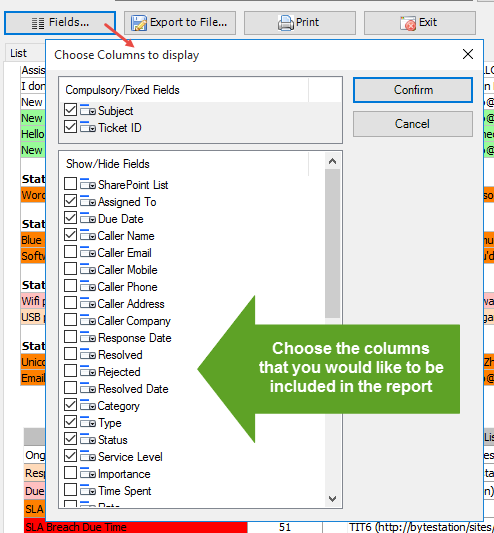 Once you get the look and feel of your report, you can then export the report to one of the many popular document formats supported such as Microsoft Excel sheets, Word documents, Adobe PDF, Rich Text or web page etc. 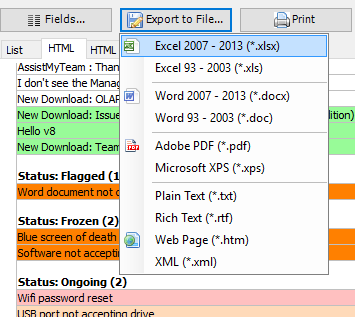 |
 |
Added keywords search
feature in 'Reply with KB'
dialog box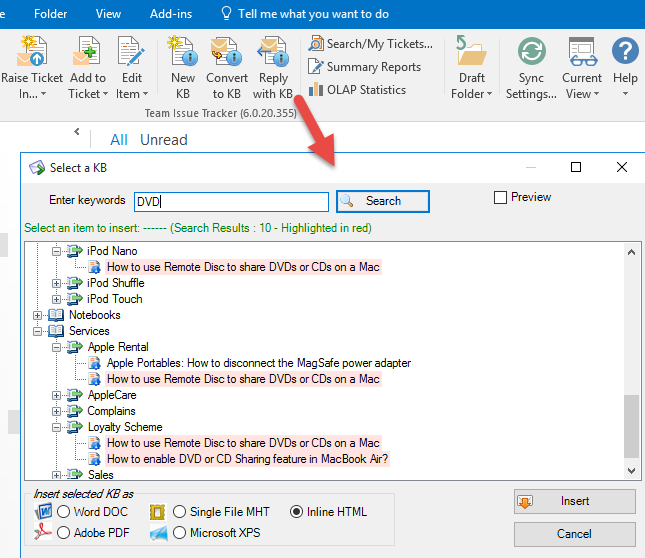 |
 |
Create new sub-site or list
based on various SharePoint
templates on the fly from
the add-in itself.  |
 |
New notifications added
under Team Settings >
Advanced Options >
Notifications tab |
 |
New revamp Templates Manager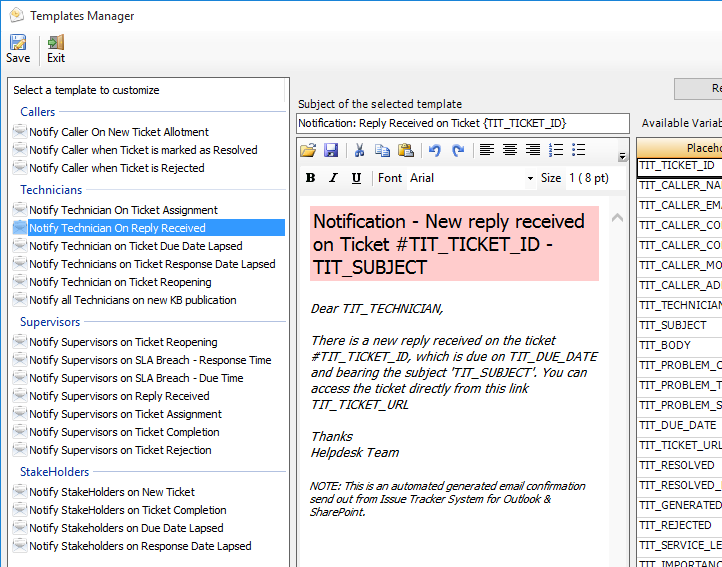 |
 |
New Tickets or editing
existing tickets are
temporarily saved under your
Outlook > primary mailbox >
Drafts folder > Issue
Tracker Tickets folder. New
predefined helpdesk views
added in the 'Drafts > Issue
Tracker Tickets' folder
(under Current View menu in
toolbar) |
 |
New KBs or editing existing
KBs are temporarily saved
under your Outlook > primary
mailbox > Drafts folder >
Issue Tracker KB folder. New
predefined KB views added in
the 'Drafts > Issue Tracker
KB' folder (under Current
View menu in toolbar)
|
 |
Added support for auto creating
and auto mapping of helpdesk
fields with SharePoint list
fields. A menu button 'Auto
Create & Map Fields...' is seen
in the mapping panel (shown
below).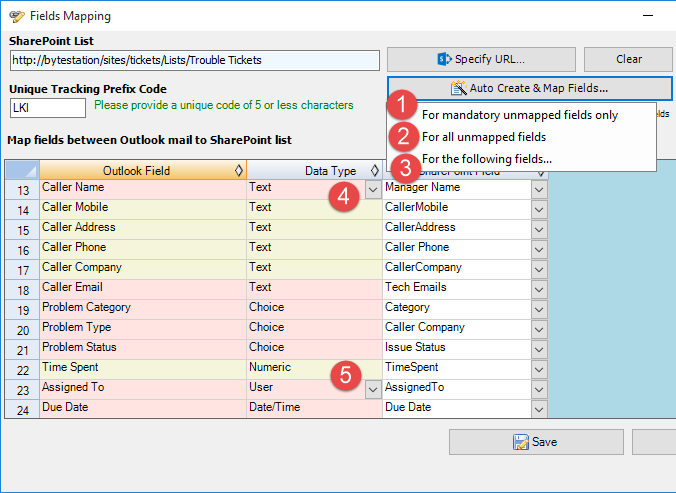 1) For mandatory unmapped fields - Click this option under the ‘Auto Create & Map fields’ menu to create the mandatory helpdesk fields in the chosen SharePoint list on the fly and automatically complete the mapping. Mandatory fields are marked/colored in light red. The following fields are mandatory to complete the mapping - Subject, Issue Conversation, Caller Name, Caller Email, Assigned To, Problem Category, Problem Type, Problem Status, Due Date, Resolved, Resolved Date. 2) For all unmapped fields – Click this option under the ‘Auto Create & Map fields’ menu to create all the helpdesk fields that have not been mapped yet in the chosen SharePoint list and complete the mapping automatically. If the chosen SharePoint list have any matching existing fields, instead of creating new ones, the add-in will try to use them to map with the helpdesk fields. For instance, if the chosen SharePoint list was created based on the ‘Issue Tracking’, the list already contains predefined fields such as Title, Due Date, Description, Assigned To, Issue Status etc. 3) For the following fields – Click this option under the ‘Auto-Create & Map fields’ menu to choose specific helpdesk fields of interest that will be auto-created in the chosen SharePoint and mapped automatically. 4) For ‘Caller Name’ field, you can further specify which SharePoint data type will be used to store the caller information contained in the case in Outlook. For instance, you can choose if the SharePoint caller name field will store the info as a SharePoint user/group type (assuming the caller exists as a user in SharePoint), or as a plain text. By default, the ‘Caller Name’ field is set to be used and mapped to a SharePoint text field.  5) For ‘Assigned To’ field, you can also specify which SharePoint data type will be used to store the technician information contained in the case in Outlook. For instance, you can choose if the SharePoint Technician field will store the info as a SharePoint user/group type (assuming the technician exists as a user in SharePoint), or as a plain text. By default, the ‘Assigned To’ field is set to be used and mapped to a SharePoint User/Group field. 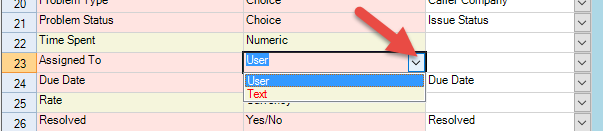 |